С чего начать «настройку» джойстика
Для начала закрыть все игры и приложения, для которых вы и подключали джойстик… (до 4-го шага они нам не понадобятся)
Проверка состояния устройства
Как бы это банально не было, но для начала внимательно осмотрите сам джойстик: цел ли
провод, нет ли на нем перегибов (чаще всего идут на «излом» места возле USB).
Если у вас беспроводной джойстик —
замените батарейки (кстати, если надолго оставить батарейки в корпусе устройства и не пользоваться им — они могут окислиться, чем могут испортить часть элементов внутри корпуса…).
Джойстик подвергался ремонту
Крайне желательно перепроверить джойстик на другом ПК/ноутбуке/телефоне. Рабочий ли он вообще…? Кстати, на многих джойстиках имеются светодиоды, которые могут подсказать «жив ли вообще геймпад»…
При подключении к USB — на джойстике начал гореть светодиод
Наличие драйвера
Обычно, «новая» ОС Windows 10 автоматически ставит драйвера для большинства джойстиков (чего не скажешь о др. ОС). Но в ряде случаев этого может не произойти…
В любом случае, рекомендую зайти в диспетчер устройств и посмотреть: нет ли в нём устройств с восклицательными знаками (например, во вкладке «Другие устройства»).
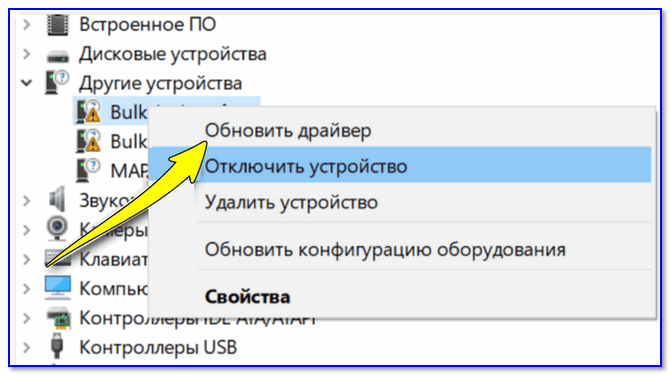
Другие устройства — обновить драйвер / диспетчер устройств
Если у вас есть «родной» драйвер для джойстика (например, компакт-диск/флешка, которые шли в комплекте к нему) — установите драйвер с них.
Кстати, в диспетчере устройств можно попробовать обновить драйвер вручную: для этого сначала кликните по кнопке «Обновить конфигурацию оборудования», а после нажмите ПКМ по нужному устройству и в меню укажите «Обновить драйвер».
После согласитесь на автоматически поиск и установку драйвера…
Как обновить драйвер в диспетчере устройств
Если драйвер обновить не удалось, рекомендую следующее:
- утилита для автоматического поиска драйверов;
- поиск драйвера по коду оборудования (вручную).
Кроме этого, можно попробовать перенести драйвер из другой Windows (если вдруг у вас есть ПК с другой версией Windows, где джойстик работает (как у автора вопроса)). Как это сделать — см. заметку ниже.
Виден ли джойстик средствами ОС Windows
Для подобной проверки нам потребуется открыть вкладку
управления устройствами и принтерами (для этого можно воспользоваться панелью управления, либо нажать Win+R, и использовать команду control printers).
control printers — просмотр подключенных устройств
Среди устройств необходимо найти джойстик, нажать на нем ПКМ (правую кнопку мыши) и открыть его
параметры.
После перейти во вкладку
«Свойства / проверка» и попробовать нажать поочередно на все кнопки джойстика.
Свойства джойстика
Если джойстик исправен и драйвер на него корректно установлен — вы должны увидеть, как на экране проверки начнут мигать кнопки (см. скрин ниже). В идеале, при нажатии на любую из кнопок — вы должны видеть реакцию…
при нажатии на кнопку
Важно!
Разумеется, пока Windows не начнет реагировать на нажатие кнопок джойстика — переходить к настройкам игр — бессмысленно! (они его также не увидят…)
Кстати, если у вас ряд кнопок не сработал — попробуйте откалибровать геймпад (делается это в том же окне, но в другой вкладке —
«параметры», см. скрин ниже).
Калибровать
Совместимость с играми
Далеко не во всех играх можно использовать обычные универсальные джойстики: некоторым нужны спец. геймпады. А ряд игр вообще не поддерживает джойстики (в принципе! Это просто не предусмотрено разработчиками). Такое обычно бывает со старыми играми…
Для использования классического джойстика — в подобных случаях можно прибегнуть к двум вариантам:
- если для игры есть спец. дополнения/плагины (устраняющие этот недостаток) — воспользоваться ими (здесь без комментариев);
- установить и настроить спец. утилиту, которая все ваши нажатия на кнопки джойстика будет «преобразовывать» в нажатия кнопок клавиатуры. Т.е. игра будет «думать», что вы играете на клавиатуре…
Решение второго варианта (на мой взгляд) — лучше поручить утилите JoyToKey: она совместима с большинством игр и джойстиков, в ней можно создать профили под каждую игру, она легко справляется даже с несколькими джойстиками, и она работает с ОС Windows 7/8/10.
Нажимаете кнопку джойстика — и видите нужную строчку
Просто используйте USB
Вам действительно нужно использовать беспроводное соединение? Большинство компьютерных геймеров сидят в пределах одного-двух футов от своего компьютера. Так почему бы просто не использовать USB-кабель для прямого подключения? Это не только мгновенное соединение, вам не нужно беспокоиться о разрядке батарей в середине игры, задержках или прерывистом соединении.
Даже если вы не хотите играть через USB, это отличный способ проверить, правильно ли работает сам контроллер. Если вы подключите его с помощью заведомо исправного кабеля, но он по-прежнему не работает, значит, либо контроллер мертв, либо на вашем компьютере возникла серьезная проблема, которая, вероятно, решается наиболее эффективно путем проверки и восстановления поврежденных системных файлов.
Геймпад вне диапазона
Проблема: контроллеры Xbox One являются беспроводными, но есть предел того, как далеко может зайти любое беспроводное устройство, прежде чем оно потеряет соединение. Максимальная дальность действия контроллера Xbox One составляет около 5,79 метров, но размещение объектов между консолью и контроллером может значительно уменьшить этот диапазон.
Исправление: если ваш геймпад неожиданно отключился, и вы не были рядом с консолью, попробуйте подойти ближе и выполнить повторную синхронизацию. Если он снова теряет связь, когда вы уходите, попробуйте переместить любые объекты, которые мешают вам, или просто сядьте ближе к вашему Xbox.
Переподключение
Когда Steam не видит геймпад, стоит удостовериться в корректности подключения: если проводное соединение работает, а беспроводное нет – нужно заменить USB-передатчик.
Что еще мы можем сделать?
- Отключите провод и попробуйте повторить подключение через другой порт USB 2.0 с помощью кабеля micro-USB;
- Если первый порт не работает, попробуйте другой.
Теперь попробуем установить соединение с передатчиком заново:
- Выключите геймпад;
- Запустите приложение в режиме Big Picture (кнопка включения находится в правом верхнем углу клиента. Также подключиться можно через кнопку «Home» на вашем контроллере);
- Подсоедините USB-передатчик и откройте параметры клиента;
- В разделе «Контроллер» найдите вкладку с настройками и нажмите на кнопку «Добавить…»;
- Следуя инструкциям, завершите подключение.
После проведенных манипуляций Стим не видит контроллер? Рекомендуем перезагрузить компьютер и попробовать снова. Если это не поможет, переустановите клиент полностью.
Предисловие
Все началось с того, что я и моя жена решили играть вместе на одном ПК в файтинги — серии игр Mortal Kombat, Naruto. Так как на одной клавиатуре в четыре руки играть неудобно, решили купить геймпады (джойстики — некорректное слово по отношению к кнопочным игровым устройствам).
Выбрали относительно дешевые, потому что было неизвестно, как часто будем использовать:
Подобных геймпадов море. Все они отличаются внешним видом и качеством сборки, недостатки одни и те же:
- Слишком чувствительные аналоговые стики — те черные рычажки, благодаря которым целятся, управляют бегом. Достаточно небольшого сдвига, чтобы персонаж бежал как ошпаренный. Управлять камерой тем более неудобно. Для файтингов сойдут, но про «стрелялки» забудьте.
- Вместо курков, чувствительных к силе нажатия — обычные кнопки. В некоторых играх (например, гонках) будет неудобно играть.
- Проблемы с драйверами — не работает виброотдача с теми, что идут на комплектном диске. Нашел подходящие (ссылка), но они подойдут не ко всем моделям.
- Совместимость с современными играми. Этому вопросу посвящена следующая глава.
Конечно, можно было не заморачиваться и купить универсальный геймпад, который работает и на ПК, и с Xbx 360, и даже с PS3 и Android, но тогда, признаюсь, об этом как-то не подумал. Пришлось выкручиваться с помощью эмулятора, чему и посвящена эта инструкция.
Если манипуляция с драйвером не помогает
Подобное может наблюдаться в нескольких случаях. В основном — это сбои в работе операционной системы либо наличие на компьютере вирусных программ. Если было установлено, что джойстик на 100% рабочий, проблему следует искать в программном обеспечении компьютера. Первым делом его нужно проверить на вирусы.

Если это не помогает, можно попробовать полностью переустановить систему — в большинстве случаев это оказывается быстрее, чем искать и устранять программные неисправности. Но имейте в виду, что ранее сохраненные записи игр могут исчезнуть при переустановке ОС. Поэтому их следует сохранить перед процессом. О том, как именно это сделать, можно найти в интернете на одном из многочисленных игровых сайтов.
С развитием индустрии видеоигр на рынке появилось огромное количество игровых устройств ввода, рассчитанных на любой вкус и кошелёк. Это джойстики, предназначенные в основном для игр с участием воздушного транспорта, рули, придающие какую-никакую реалистичность и повышенный контроль игрового процесса в гонках, и геймпады — весьма универсальные устройства, пригодные для абсолютно любых игровых жанров. Многие из них не требуют сложной настройки, однако довольно часто случаются ситуации, когда игровые устройства не определяются системой или не работают должным образом. На примере джойстиков попробуем разобраться, в чем именно причина подобных неполадок при использовании игровых контроллеров.
Где найти драйвер для геймпада?
Если имеющийся геймпад был выпущен одним из известных производителей компьютерной периферии, то драйвер к нему всегда можно найти на официальном сайте. Например, драйверы игровых устройств Xbox можно скачать на сайте https://support.xbox.com .
В случае с малоизвестными китайскими джойстиками — программное обеспечение для них придется искать самостоятельно. Но и это не проблема:
- Вновь откройте «Диспетчер устройств».
- Найдите в списке название джойстика или «Неизвестное устройство».
- Два раза кликните по нему мышкой.
- Откроется небольшое окно, в котором нужно перейти во вкладку «Сведения».
- В выпадающем списке «Свойство» выберите пункт «ИД оборудования».
- В поле «Значение» скопируйте первую строку:
Далее останется открыть любую поисковую систему и выполнить поиск по скопированному ранее тексту. В первых же результатах поиска должна отобразиться страница сайта, на котором можно будет скачать драйвер для имеющегося геймпада или его Bluetooth-адаптера. Выполните установку скачанного драйвера, джойстик должен будет заработать.
Если манипуляция с драйвером не помогает
Подобное может наблюдаться в нескольких случаях. В основном — это сбои в работе операционной системы либо наличие на компьютере вирусных программ. Если было установлено, что джойстик на 100% рабочий, проблему следует искать в программном обеспечении компьютера. Первым делом его нужно проверить на вирусы.

Если это не помогает, можно попробовать полностью переустановить систему — в большинстве случаев это оказывается быстрее, чем искать и устранять программные неисправности. Но имейте в виду, что ранее сохраненные записи игр могут исчезнуть при переустановке ОС. Поэтому их следует сохранить перед процессом. О том, как именно это сделать, можно найти в интернете на одном из многочисленных игровых сайтов.
Иногда бывает так, что компьютерные игры не видят подключенные геймпады. Особенно, если это устройства малоизвестных производителей. Такие же проблемы наблюдаются при использовании старых геймпадов Logitech – все они поддерживают только Direct Input API, тогда как современные геймпады по умолчанию работают с XInput API. Данную проблему можно решить с помощью программы Xbox 360 Controller Emulator, которая распространяется совершенно бесплатно.
Рассмотрим ситуацию с подключением старой модели геймпада Logitech Dual Action. Другие устройства настраиваются аналогичным образом.
Первое, что нужно сделать, скачать программу Xbox 360 Controller Emulator. Есть 32- и 64-битная версии для 32- и 64-битных игр соответственно. Если вы скачали 32-битную версию, а игра 64-битная, программа уведомит об этом сразу при запуске и предложит скачать другую версию.
Скопируйте программу в директорию с игрой, в раздел где находится исполняемый файл с расширением.EXE. Подключите геймпад и запустите программу. Нажмите кнопку «Create», затем «Next». Подождите пока программа найдет в интернете нужные настройки, затем нажмите кнопку «Finish». Все, настройка завершена.
Если вы все сделали правильно, вкладка с геймпадом должна загореться зеленым цветом. Понажимайте кнопки, чтобы проверить их назначение.
Закройте программу и запустите игру. Должен раздаться специальный сигнал, который означает, что игра нашла геймпад.
Возможные проблемы
Бывает так, что программа не смогла найти конфигурацию для вашего геймпада, но при этом смогла определить его. В этом случае кнопки можно назначить самостоятельно.
Сигнала не было, джойстик не найден. Проблема может заключаться в том, что программа не верно определила директорию игры. В этом случае ее нужно указать вручную. Для этого откройте вкладку «Game Settings», нажмите кнопку Add и укажите директорию, где находится «экзешник». В этой же вкладке справа выберите соответствующие значения «XInput Files».
Сигнал был, но геймпад не работает. Загляните в настройки игры. Возможно, там имеется опция для включения геймпада. Таковая точно есть в Bioshock и Skyrim.
Есть игры в которых данная программа не работает. Это продукция из магазина Windows Store, которая работает через сервис Xbox Live. Дело в том, что Xbox 360 Controller Emulator – это Win32-приложение, а новые игры Microsoft создаются на платформе UWP (Universal Windows Platform), которая имеет совершенно другую архитектуру.
Лайкнуть
Лайкнуть
Твитнуть
Поддержка геймпадов в играх
Все старые геймпады от именитых производителей и дешевые китайские джойстики объединяет одна черта — использование программного протокола DirectInput
. Мыши, клавиатуры, джойстики, рули, педали — все устройства работают, используя один и тот же стандартный набор команд.
Старые игры DirectInput уважали. Игрок мог в настройках управления переназначить действия с кнопок клавиатуры на геймпадовские. Но появилась приставка Microsoft Xbox 360 и вместе с ней пришел другой протокол — XInput
.

Разработанный специально для геймпада приставки, XInput до поры до времени не обладал какими-либо преимуществами перед DirectInput, но разработчики стали повсеместно его использовать. Так как игры сначала разрабатывают для приставок Xbox 360, Xbox One, PlayStation 3 и 4, только затем переносят на родной вам компьютер, проще всего использовать именно XInput — не надо заморачиваться с тестированием различных геймпадов, джойстиков, рулей — все уже протестировано, игровой процесс с геймпадом на компьютере и приставке совершенно одинаков.
Современные геймпады от именитых брендов (Razer, Thrustmaster, Saitek и другие) умеют переключаться между DirectInput и XInput, имитируя оригинальный иксбоксовый. Владельцам остальных придется попотеть, но проблема решаема.
Настройки устройства
Что делать, если Стим не видит джойстик – играть хочется, но не получается! Неприятная ситуация, с которой постоянно сталкивается огромное количество пользователей (вы удивитесь, если узнаете, сколько у вас товарищей по несчастью). К сожалению, от ошибок никто не застрахован – не будем напрасно переживать, начнем искать пути решения.
Часто Стим не видит джойстик из-за неправильных настроек – многие вообще не слышали о подобных параметрах. Первое, что будем делать, это проверим правильность подключения через десктопное приложение. Разумеется, геймпад должен быть соединен с вашим ноутбуком или ПК!
Нажмите на кнопку «Steam» наверху справа и перейдите к настройкам;
Откройте вкладку «Контроллер» и выберите «Основные настройки…»;
Отметьте галочками строчки «Пользовательские настройки PlayStation» и «Пользовательские … Xbox»;
- Чуть ниже (в списке обнаруженных устройств) нужно выбрать используемый геймпад;
- Справа появится кнопка настроек – нажимаем на нее;
- Теперь выставляем раскладку – нужно кликнуть на действие на экране, после чего нажать соответствующую кнопку на геймпаде;
- После сохранения раскладки возвращаемся к приложению.
Мы близки к решению проблемы, когда Steam не видит контроллер:
- Откройте библиотеку игр и найдите нужную (где появляется ошибка подключения);
- Нажмите на название правой кнопкой мышки и выберите пункт «Свойства»;
- Найдите вкладку «Настройки ввода для отдельных игр» и установите переключатель в положение «Принуд.вкл.»;
- Перезагрузите компьютер!
Очень подробный ответ на вопрос, что делать, если Стим не видит геймпад – после перезагрузки вы можете повторить попытку входа в игру. Уверены, что проблема исчезнет!
Подключение и настройка геймпада на Windows 10, 8, 7
Начнем с базы. Для подключения геймпада вам понадобится сам геймпад и программа для последующей настройки (если это старые игры).
На выбор есть четыре разных программы:
- MotionJoy Famepad Tool;
- JoyToKey;
- ScpToolkit;
- Xpadder.
О нюансах каждой программы мы расскажем отдельно ниже.
Универсальный способ подключения к Windows при помощи ScpToolkit
Этот способ называется универсальным так как работает на всех версиях Windows. К тому же он не требует от вас особых навыков и настройка занимает всего 2 минуты. Чтобы подключить геймпад, вам нужно:
- скачать ScpToolkit для своего ПК;
- установите приложение;
- подключите джойстик к компьютеру и запустите ScpToolkit;
- поставьте галочки напротив драйверов, которые нужно установить (зависит от используемого геймпада);
нажмите кнопку Install и дождитесь скачивания и установки драйверов.
Теперь можно использовать джойстик в качестве управления и играть.
Подключение джойстика с помощью MotionJoy Famepad Tool
Это еще один набор драйверов и утилит для операционных систем Windows. Установка простая, программа понятная и не занимает много места на вашем ПК.
Программа не только помогает в установке драйверов, но и позволит вам настроить кнопки и их значения как вам удобно. Чтобы подключить геймпад с помощью MotionJoy Famepad Tool, нужно:
- скачать установочный файл и установить программу;
- подключить джойстик к ПК;
- выбрать режим подключения;
- настроить необходимые кнопки;
- нажать “Старт”.
На этом настройка и установка закончены и вы можете приступить к игре.
Подключение с помощью JoyToKey
Это идеальная программа для геймеров, использующих Windows 10. JoyToKey позволит использовать геймпад даже в тех играх, которые его не поддерживают.
Чтобы начать работу с JoyToKey, вам нужно:
- скачать программу и установить на свой компьютер;
- подключить геймпад к компьютеру;
- открыть параметры игры и скопировать кнопки, которые вы будете применять в ней;
- назначить эти кнопки для геймпада;
- запустить игру.
Единственный минус этой программы — она полностью на английском языке, но проблем с настройкой вы не встретите.
Программа Xpadder (для Windows)
Эта программа является аналогом предыдущего варианта. Позволяет эмулировать нажатие кнопок на мышке и клавиатуре при помощи геймпада. Софт предназначен для тех игр, которые не могут по умолчанию управляться с помощи джойстиков.
Чтобы воспользоваться Xpadder, вам нужно:
- скачать программу и открыть файл xpadder.exe;
- нажать три раза кнопку “Запуск” и ждать окончания установки;
- запустить программу и подключить геймпад к компьютеру;
- нажмите на иконку с изображенным геймпадом;
- выберите пункт “Настройки”;
- загрузите изображение контроллера, похожего на ваш геймпад;
- настройте кнопки на джойстике;
- нажмите “Принять”.
Если похожего джойстика нет в предложенных файлах, вы можете сфотографировать свой и загрузить его в папку “Изображения Контроллера”.
Проверить калибровку
Как только процесс калибровки закончен, пришло время проверить результаты. В том же окне, с которого вы начали (с вкладками «Настройки» и «Тест»), теперь вам нужно щелкнуть вкладку «Тест».
Здесь любые движения или нажатия кнопок, которые вы делаете, будут автоматически отображаться на экране. Это хороший способ точно определить, как быстро регистрируются кнопки — если они вообще регистрируются, — а также отмечая, насколько близко (или далеко) пальчик опускается с даже 50% после его перемещения немного.
После того, как вы закончите свои тесты, не забудьте нажать «Применить», прежде чем закрыть окно, и все готово!
Хотя большинство современных контроллеров будут откалиброваны из коробки, чтобы работать безупречно с Windows, никогда не помешает входить и повторно откалибрировать один раз в несколько месяцев, чтобы быть уверенным, что вы не пропустите ни одного выстрела в голову из-за того, что контроллер не в порядке ,
Изображение Кредиты: Pexels
TweetShareLinkPlusSendSendPin
Видеоигры – один из самых популярных способов развлечения и отдыха. Сейчас почти невозможно найти молодого человека, который ни разу не играл в компьютерные игры. А если есть спрос, тогда есть и предложение. Каждый год выходят десятки игр и устройств для них. Среди устройств, призванных сделать игру еще комфортнее, распространенными являются джойстики.
В современных играх эти девайсы намного удобнее клавиатуры. Приятное расположение кнопок, определение положения джойстика в трехмерном пространстве, вибрация позволяют полностью окунуться в игровой мир.
Относительно новые джойстики работают “из коробки”, то есть их можно использовать сразу после подключения. Но есть и особенные модели, которые требуют настройки. Например, джойстики GameCube и N64 требуют калибровки перед использованием. В этой статье мы расскажем, как настроить джойстик в Windows 10. На более ранних Windows эта процедура ничем не отличается.
Мы будем проводить калибровку джойстика Xbox One
Неважно, какой у вас контроллер. Калибровка джойстиков под игры разных моделей не имеет различий
Подключение к компьютеру
Чтобы подключить любой джойстик к ПК или ноутбуку достаточно вставить USB-кабель или BlueTooth адаптер (в зависимости от самого устройства) в USB разъём компьютера. Тем не менее после этого он вряд ли заработает, поскольку скорее всего будут отсутствовать нужные драйвера.
Для нефирменных и китайских контроллеров они почти всегда идут в комплекте на отдельном диске, либо предоставляется ссылка на их скачивание в инструкции (в противном случае нужно найти их в сети), всё зависит от производителя. После установки драйверов и подключения, компьютер должен определить джойстик, как контроллер и добавить его в диспетчер устройств – он начнёт работать.
x360ce — эмулятор геймпада Xbox 360
Внимание!
Вышла новая версия эмулятора x360ce — . Работает с GTA V, в отличии от версии ниже, но есть проблема — в целом поддерживается меньше игр. Попробуйте сначала новую, потому что настраивать проще.
Программка x360ce обманывает игры, заставляя их поверить, что подключен XInput-геймпад. Настройка может показаться излишне сложной, но это делается только один раз.
Внимание! Очень желательно, чтобы в вашей Windows было включено отображение расширений типов файлов. Пуск — Панель управления — Параметры папок
(или просто набрать «Параметры папок
» в меню Пуск)
Вкладка Вид
:
Пуск — Панель управления — Параметры папок
(или просто набрать «Параметры папок
» в меню Пуск). Вкладка Вид
:
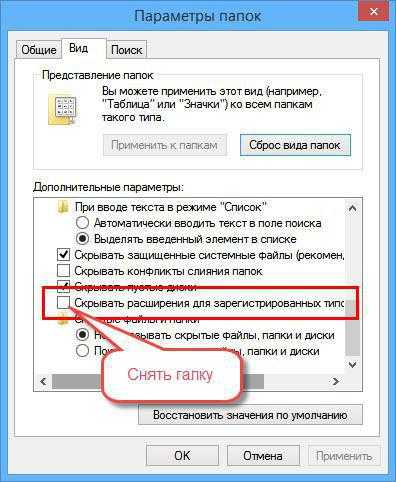
Снимаем галку с пункта Скрывать расширения для зарегистрированных типов файлов
и нажимаем ОК.
Это позволит увидеть нам расширения файлов.
Если вы не знаете, что такое расширения файлов , советую задуматься — нужно ли вам устанавливать x360ce? Без базовых знаний велика вероятность сделать что-либо не так.
Настройка x360ce
Сначала нужно соотнести кнопки реального геймпада с кнопками виртуального от Xbox 360, который будет видеть игра.
Полагаю, вы уже подключили геймпад, зашли в Панель управления — Устройства и принтеры
и убедились, что ваш геймпад там есть. Если нет, устанавливайте драйвера.
Чтобы настроить x360ce, придется потратить полчаса, но они того стоят.
2. Распакуйте его содержимое в папку Binaries/Retail игры.
3. Запустите x360ce, настройте по инструкции выше (все как обычно).
4. Играйте, все будет работать.
Внимание! Если Mortal Kombat X не работает или вылетает с ошибками, не спрашивайте меня о том, как это исправить. Игра у многих очень, очень нестабильно работает
Ждем обновлений от разработчиков игры.
Подключение геймпада к Android
Пример использования джойстика
Для начала следует рассмотреть подключение геймпада от популярных приставок Wii и PlayStation:
- Так, можно подключить манипулятор от одной из приставок через USB или Bluetooth. Для этого способа требуется специальная программа Sixasix Controller, которую можно скачать в интернете.
- Перед началом загрузки, используйте другую удобную программу. Благодаря утилите, можно легко проверить систему на совместимость с подключаемыми устройствами.
- Далее, загрузите необходимую программу и установите ее на персональный компьютер. После этого запустите утилиту и укажите адрес телефона, который можно найти в программе. Нажав кнопку Update и геймпад будет привязан к телефону или планшету. Именно так происходит быстрое подключение через систему
Отдельно стоит сказать о настройке через микро USB:
1. Устройство, используемое для совершения манипуляций, должно поддерживать систему host mode. Далее, не забудьте скачать эмулятор приставки. Запустив приложение, подключите игровой модуль и назначьте необходимые настройки на кнопках.
2. Аналогично подключается joystick через систему Micro USB. Чтобы использовать беспроводной режим, не забудьте купить один из специальных ресиверов.
3. Учтите, что игровые контроллеры совместимы не со всеми планшетами. Так что не будет лишним скачать приложение Willmote Controller.
4. Наконец, запустите утилиту и нажмите Init и Connect. При этом на геймпаде потребуется нажать кнопки 1 и 2. После этого дополнение обнаружит модуль. После этого просто поставьте галочку возле Wii Controller IME.
Эти способы упрощают подключение джойстика к мобильному устройству на базе Android в любой ситуации.
При желании можно воспользоваться контроллерами от стороннего производителя.
При этом неважно, есть ли беспроводная функция у подобного устройства. Ведь идентифицируются они одинаково
Так что у пользователя не будет проблем с использованием подобных модулей в играх.
Подключение к Windows
Начнем с простого, подключив игровой пульт Xbox One (производства Microsoft) к операционной системе Windows. Нужно просто подключить его к компьютеру через USB. Пользователь может подключить до 8 устройств одновременно: 4 с гарнитурами для чата или 2 со стереогарнитурами.
Второй вариант – подключение через Bluetooth. Хотя здесь потребуется более новая версия – та, что была выпущена с Xbox One S, с разъемом для наушников. В таком случае необходимо:
- Перейти в раздел параметров системы, нажав Win+I.
- Затем выбрать раздел «Устройства».
- На вкладке «Bluetooth и другие устройства» убедиться, что беспроводная связь включена.
Далее включить игровой пульт с помощью кнопки «Guide», затем нажать и удерживать кнопку «Sync» (вверху), пока кнопка «Guide» не замигает. В параметрах кликнуть по кнопке «Добавить Bluetooth или другое устройство» –> «Bluetooth» –> «Беспроводной геймпад Xbox». Таким образом можно подключить только один пульт, а гарнитуры не поддерживаются.
Существует еще один вариант соединения (может быть полезен для старых геймпадов, которые хочется подключить по беспроводной сети) – через адаптер. Подключив его к свободному USB-порту на ПК, нужно нажать кнопки синхронизации на контроллере Xbox и самом адаптере.
Затем подключить PS4 DualShock 4 к ПК. Как и в случае с Xbox One, можно использовать USB-кабель: он будет работать со Steam без какого-либо дополнительного программного обеспечения, если щелкнуть правой кнопкой мыши по значку «Steam» на панели задач и выбрать «Big Picture». Зайти в «Настройки», затем – «Настройки контроллера» и убедиться, что включена поддержка конфигурации PS4.
Если пользователь не играет в игры из Steam или хочет использовать беспроводную сеть, понадобится программа с открытым исходным кодом под названием DS4Windows.
После того, как на компьютере будет установлена DS4Windows (просто следовать инструкциям на экране), инструмент должен распознать контроллер PS4 DualShock 4, как только он будет подключен (в первый раз может потребоваться перезагрузка или перезапуск программы).
Также возможно подключиться через Bluetooth с установленным DS4Windows. В параметрах Windows следует нажать «Устройства» –> «Bluetooth и другие устройства», проверить, включена ли беспроводная связь. На геймпаде нажать и удерживать кнопки «PS» и «Поделиться», пока индикатор не начнет мигать. Затем вернуться в Windows, добавить новое Bluetooth-устройство и выбрать беспроводной контроллер.
Есть еще один вариант, но он будет стоить примерно 60 долл. – покупка официального беспроводного USB-адаптера DualShock 4 от Sony. Тогда можно подключиться к ПК по беспроводной сети без программы DS4Windows и с немного большей надежностью и стабильностью.
И последнее: Joy-Con для Nintendo Switch. Процесс добавления устройства через Bluetooth такой же, как описан выше. Кнопка синхронизации на Joy-Con находится между кнопками «SL» и «SR» в верхней части геймпада.
Устройство готово к работе. Для установки некоторых дополнительных параметров конфигурации или использования двух Joy-Con вместе в качестве одного геймпада нужно загрузить и установить инструмент с открытым исходным кодом vJoy и JoyCon-Driver, который обеспечивает бесперебойную работу между Joy-Con и ПК. Оба поставляются с инструкциями по установке и запуску.
Xbox 360 Controller Emulator – для эмуляции любого контроллера и решения проблемы с его определением
Чаще всего проблема связана с библиотекой xinput1_3.dll и в интернете предлагают самые разные решения, вроде переустановки DirectX, скачивания и регистрации библиотеки насильно и много чего еще. Мы всем этим заниматься не будем, т.к нам необходимо решить вполне конкретную проблему и делать мы это будем вполне определенным инструментом.
Само собой, что в рамках этой статьи мы предполагаем, что драйвера для джойстика (контроллера) у Вас скачены и установлены с сайта производителя или с диска, который шел в комплекте.. Либо установлены системой автоматически.
Нам потребуется такое чудо программисткой мысли Xbox 360 Controller Emulator. Кстати эта программа (бесплатная, к слову) не только поможет решить нашу проблему, но и зачастую поможет поиграть с джойстиком там, где поддерживается только контроллер от xbox 360 (а такие игры есть, в частности это касается эмуляторов консоли).
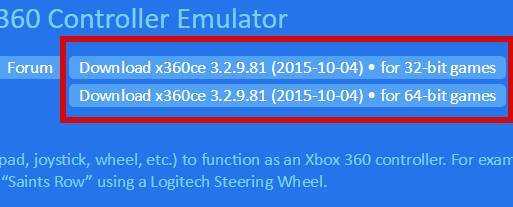
Распакуйте архив, допустим, используя 7-zip, в удобное для Вас место. В архиве окажется всего один файл программы. Прежде чем его запустить лучше все отключить джойстик от компьютера, а так же, если не установлен, то установить пакет .NET Framework.
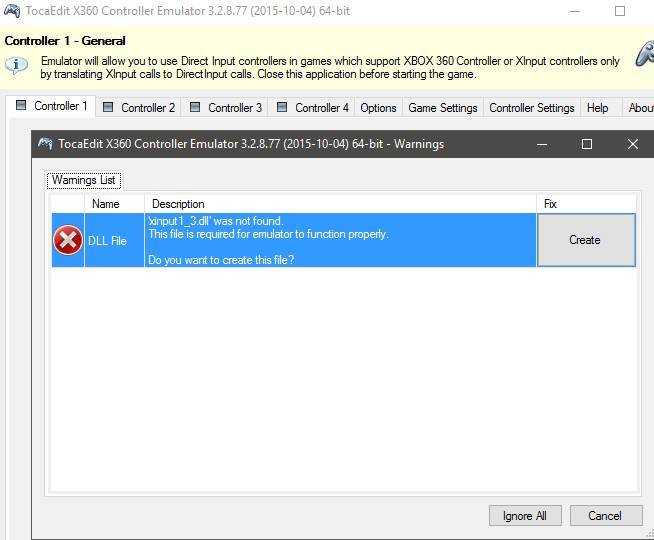
Возможно, что Вы столкнетесь с ошибкой, которая представлена на скриншоте выше (он кликабелен). В нашем случае это нормально и необходимо просто нажать в кнопку “Greate”.
Теперь в папке, куда Вы распаковали программу, у Вас будет три файла, а именно, x360ce.ini, x360ce_x64.exe и xinput1_3.dll. Возможно, что Вы еще раз столкнетесь с ошибкой следующего вида:
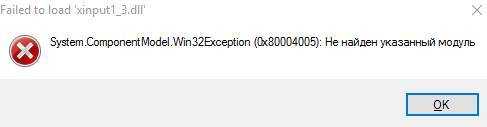
Просто проигнорируйте её, нажав в кнопочку “ОК” (чаще всего она не возникает повторно, но мало ли). На этом этапе самое время подключить джойстик в USB-порт (при этом программа-эмулятор Xbox 360 Controller Emulator всё еще должна быть запущена).
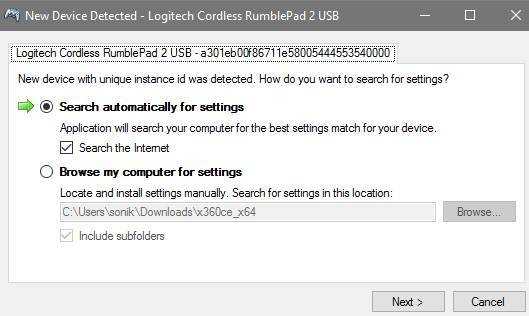
Если ничего не происходит, то возможно потребуется понажимать кнопки контроллера и перевоткнуть его еще раз в порт, после чего Вы должны увидеть окно, которое на скриншоте выше.
Рекомендуется оставить всё как есть и нажать в кнопку “Next”, обычно необходимые настройки будут подгружены автоматически о чем будет свидетельствовать соответствующее окно.
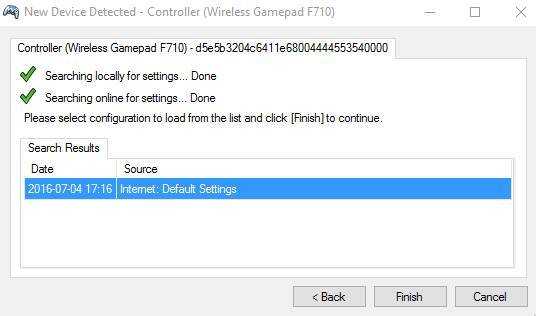 После чего нажать в кнопочку “Finish”. Если Вы увидите ошибку как на скриншоте ниже, то нажмите в кнопку “Продолжить”.
После чего нажать в кнопочку “Finish”. Если Вы увидите ошибку как на скриншоте ниже, то нажмите в кнопку “Продолжить”.

Если Вы всё сделали правильно (или наоборот никаких окон автоматически не появлялось и Вы ничего не поняли), то в первой вкладке у Вас должна определится некая раскладка (все эти Button 1, Button 2 и тп):
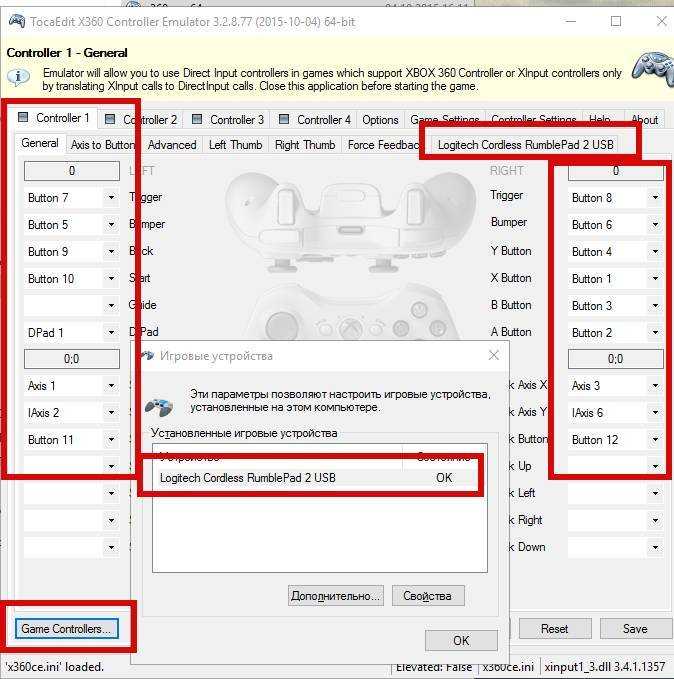
А по нажатию на кнопку Game Controller (скриншот выше кликабелен) открываться список игровых устройств, где, собственно должен быть джостик в состоянии ОК (он кстати может называться не так как в реальности, но не это главное).
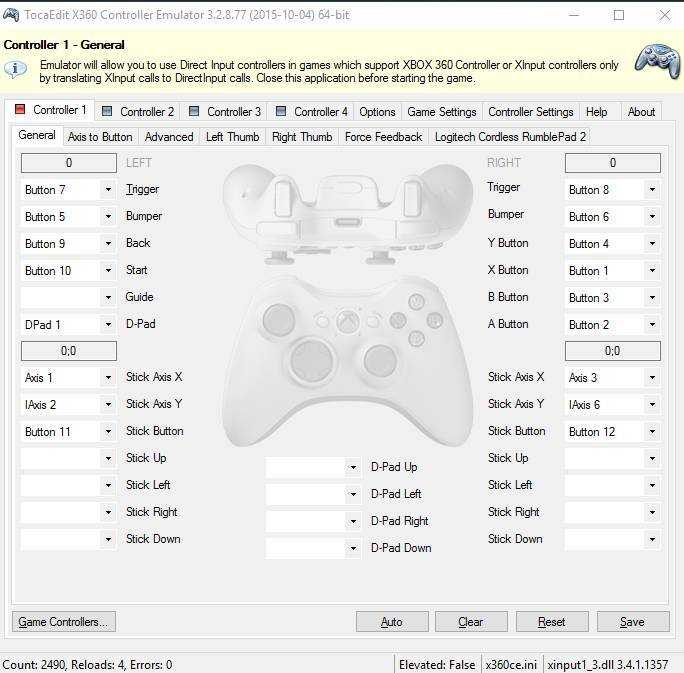
Далее Вам необходимо либо:
- Оставить всё как есть (что часто срабатывает) и нажать кнопку “Save”, после чего закрыть программу;
- Либо настроить раскладку, что делается методом изменения значения кнопок.
Во втором случае назначение кнопок, чтобы потом выставить их соответствующим образом, можно узнать, нажимая их на вкладке с названием определившегося джойстика и наблюдая в соответствующие обозначения.
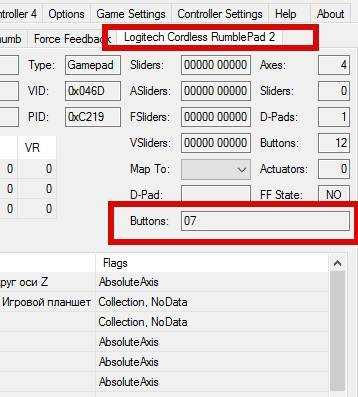
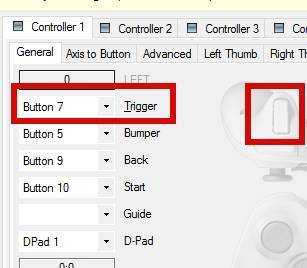
Например на скриншоте выше я зажал одну из клавиш и увидел, что ей назначен седьмой номер, потом перешел на первую вкладку и поставил Button 7 там, где я хочу, чтобы была, скажем, кнопка правого “курка”.
Завершив все настройки и нажав в “Save” программу необходимо закрыть, после чего все три полученных файла в папку с игрой, а именно:
- Либо в то место, где лежит её exe-файл для запуска;
- Либо в то (это особенно актуально для Steam и игр-портов) место (это может быть папка bin или data в папке с игрой) где уже есть xinput1_3.dll (или его аналог), заменив его новосозданным (старый файл, перед заменой, можете предварительно куда-либо сохранить, на всякий случай).
Возможные вариации файла:
- xinput1_4.dll;
- xinput1_3.dll;
- xinput1_2.dll;
- xinput1_1.dll;
- xinput9_1_0.dll.
Т.е, иногда, перед заменой, полученный с помощью эмулятора Xbox 360 Controller Emulator, файл, необходимо (если потребуется замена) переименовать в то имя, которое Вы найдете в папке с игрой (если же не найдете, то положите как есть, т.е просто рядом с exe-шником).
На сим всё, можно запускать и играть. А мы переходим к послесловию.
Решение 6 — Измените настройки вашего плана
По словам пользователей, иногда ваш геймпад может не распознаваться в Windows 10. В этом случае вам необходимо изменить настройки выборочного приостановки USB.
Вы можете сделать это, изменив расширенные настройки вашего плана питания.
Это не сложно, и вы можете сделать это, выполнив следующие действия:
-
Нажмите Windows Key + S и введите настройки питания. Выберите Power & sleep settings из меню.
-
Теперь нажмите Дополнительные параметры питания.
-
Найдите выбранный тарифный план и нажмите « Изменить параметры плана».
-
Теперь нажмите Изменить дополнительные параметры питания.
-
Перейдите в « Настройки USB»> «Выборочная приостановка USB». Установите значение « Отключено», нажмите « Применить» и « ОК», чтобы сохранить изменения.
После этого проблема с вашим геймпадом должна быть решена.


































