Как перезагрузить принтер canon после заправки картриджа
Принтеры Canon широко известны своими первоклассными услугами печати и исключительными функциями во всем мире.
Однако бывают случаи, когда пользователи Canon сталкиваются с проблемами со своим печатающим устройством, и это иногда приводит к перезагрузке их устройств.
Кроме того, из-за ежедневного развития технических систем и пользовательских интерфейсов устройства пользователи также сталкиваются с путаницей с процессом сброса настроек принтера.
Теперь, если вы также являетесь пользователем принтера Canon и искали информацию о процессе сброса устройства, вы можете обратиться к этому руководству здесь. Здесь вы узнаете, как сбросить настройки принтера Canon.
Перезагрузка аппарата с основного блока
1Нажмите выключатель питания.Для полного выключения аппарата может потребоваться некоторое время.Когда аппарат выключен, дисплей или клавиша режима энергосбережения выключены.2Подождите не менее 10 с после выключения, затем снова нажмите выключатель питания.Аппарат включается.
Дистанционная перезагрузка аппарата
1Запустите Удаленный ИП и войдите в систему в режиме администратора системы. Запуск Удаленного ИП 2Нажмите [Настройки/Регистрация] на странице портала. Экран Удаленного ИП 3Щелкните пункт в меню с левой стороны экрана.4Проверьте и убедитесь, что не выполняются никакие функции, затем нажмите .5Щелкните .Начинается процесс перезагрузки. Связь отключается до завершения перезагрузки основного блока.
> Основные операции > Включение аппарата > Перезагрузка аппарата 5YWE-02E
Сброс уровня чернил
Под перезагрузкой чаще всего подразумевается сброс уровня чернил. Дело в том, что некоторые печатающие устройства оснащаются чипом контроля заправки ‒ при достижении нулевого значения устройство останавливает работу, даже если картридж полон. В такой ситуации следует отключить мониторинг, благо, компания Canon оставила в своих принтерах такую возможность.
- Выключите питание устройства, в том числе отсоедините сетевой кабель.
- Теперь зажмите кнопки «Старт» и «Стоп» и удерживайте их около 5-10 секунд. Далее отпустите «Стоп» и подключите электропитание.
- Индикаторы картриджа должны перестать моргать ‒ это означает, что счётчик должен быть сброшен.
Данное действие поможет перезагрузить принтер и избавиться от проблемы.
Эта операция отменена из-за ограничений при открытии дисков.
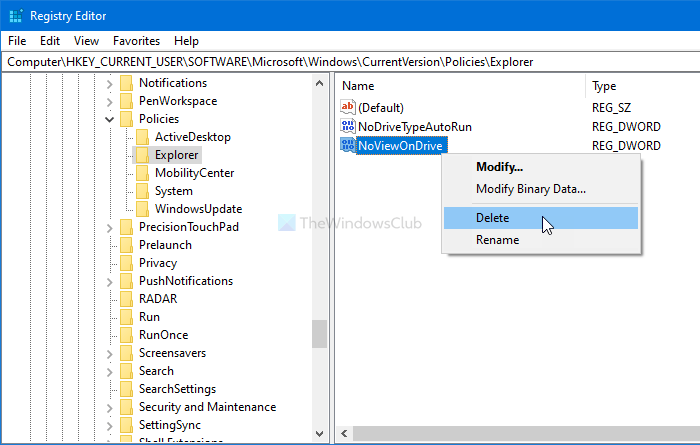
Чтобы исправить Эта операция была отменена из-за ограничений при открытии дисков; Следуй этим шагам-
- нажимать Win + R , чтобы открыть приглашение «Выполнить».
- Тип regedit и ударил Войти кнопка.
- Щелкните значок да в командной строке UAC.
- Перейдите к Исследователь в HKEY_CURRENT_USER.
- Щелкните правой кнопкой мыши на NoViewOnDrive и выберите Удалить.
- Подтвердите удаление, нажав кнопку да кнопка.
Вам нужно будет открыть редактор реестра на вашем компьютере. Хотя существует несколько методов, вы можете использовать запрос «Выполнить», чтобы сделать это быстро. Для этого нажмите Win + R, введите regedit и нажмите Войти кнопка. Затем вы увидите приглашение UAC, где вам нужно нажать кнопку Да.
После открытия редактора реестра на вашем компьютере перейдите по этому пути —
HKEY_CURRENT_USER ПРОГРАММНОЕ ОБЕСПЕЧЕНИЕ Microsoft Windows CurrentVersion Policies Explorer
Справа вы увидите значение REG_DWORD с именем NoViewOnDrive. Щелкните его правой кнопкой мыши и выберите в контекстном меню опцию «Удалить». Кроме того, вы можете выбрать его и нажать клавишу Delete на клавиатуре.
В любом случае вы найдете окно подтверждения. Нажмите кнопку «Да», чтобы удалить значение из редактора реестра.
После этого вы сможете без проблем получить доступ ко всем дискам.
1]Запустите FixIt или сбросьте IE
Если вы получили сообщение Эта операция была отменена из-за ограничений, действующих на этом компьютере, или из-за того, что политики вашей организации не позволяют нам выполнить это действие за вас. когда вы щелкаете гиперссылку в Microsoft Outlook, запустите это . Пожалуйста, проверьте, применимо ли это к вашим версиям. Вы также можете сбросить настройки Internet Explorer и посмотреть, поможет ли это вам.
Связано: политики вашей организации не позволяют нам выполнить это действие за вас.
2]Проверьте настройки групповой политики.
Запустить gpedit.msc , чтобы открыть редактор групповой политики и перейти к следующему параметру:
Конфигурация пользователя> Административные шаблоны
Здесь вы увидите параметры политики для панели управления, рабочего стола, сети, общих папок, меню «Пуск», системы и т. Д. Если вы получаете это сообщение при открытии каких-либо элементов, возможно, вам придется проверить настройки здесь и выяснить, были ли настроены какие-либо из них.
Например, если вы получаете это сообщение при попытке открыть командную строку или реестр, вам придется отключить Запретить доступ к командной строке и Pзапретить доступ к инструментам редактирования реестра настройки соответственно.
Вы, конечно, должны будете войти в систему как администратор, и ваша версия Windows должна быть поставлена с GPEDIT.
3]Сбросить все настройки групповой политики
Если вы не вносили никаких изменений или не помните, что вносили какие-либо изменения, вам нужно будет определить параметр реестра или групповой политики, который влияет на вас, и изменить его. Возможно даже сбросить все настройки групповой политики по умолчанию,
4]Сбросить настройки безопасности Windows
Сбросьте настройки безопасности Windows до значений по умолчанию и посмотрите, работает ли это для вас. Если этого не произошло, вам следует вернуться к созданной точке восстановления.
5]Дальнейшее устранение неполадок
Вы также можете взглянуть на этот пост — некоторые настройки управляются вашей организацией.
Поделитесь своими конкретными случаями и тем, как вам удалось решить проблему в интересах других.
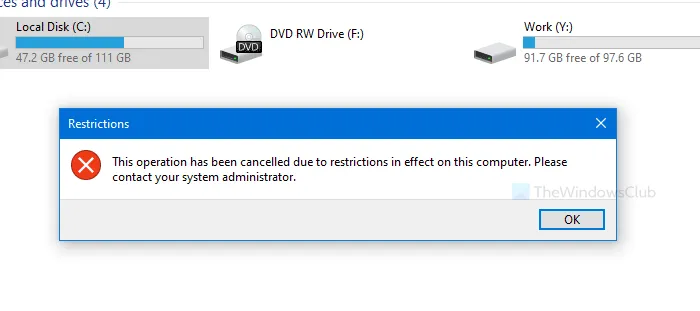
Настройка очереди печати
Иногда принтер не печатает с компьютера из-за проблемы с настройкой очереди печати. В таких случаях документ ставится в очередь на распечатку, но действие не происходит. Порой причина состоит в банальном перепаде напряжения.
Однако часто это случается по вине программного сбоя. К примеру, если оборудование подключено к нескольким компьютерам и применяется как сетевое. Тогда причина отказа печати – в поврежденной файле, который система создает при отправке документа на распечатку. возникает именно в этот момент.
Чтобы убрать это сообщение, необходимо выполнить следующую последовательность действий:
Откройте «Панель управления» и уменьшите размер иконок до мелких. Нажмите на «Устройства».
- В открывшемся окне, выберите оборудование, используемое для распечатки. Кликните по нему правой кнопкой мыши.
- В открывшемся меню выбираем «Просмотр очереди печати».
В этом окне будут видны все файлы, отправленные на распечатку. Произведите отмену распечатывания, нажав на каждый файл правой кнопкой мыши и выбрав «Отменить».
В большинстве случаев возобновляется и его можно использовать для распечатки. Однако иногда очистить очередь печати невозможно указанным способом, и принтер пишет об ошибке.
Тогда стоит использовать следующий метод:
- Выньте из гнезда кабели, соединяющие аппарат с ПК и отключите его от электросети;
- По пути описанному выше найдите «Службы» и нажмите «Остановить» в «Диспетчере печати»;
- Затем введите в адресную строку проводника Windows запись: C:\Windows\System32\Spool\PRINTERS. Нажмите Enter.
- В открывшемся окне отправьте в корзину все файлы;
- Выключите компьютер;
- Включите аппарат в электросеть. Учтите, с момента вытаскивания вилки из гнезда, должно пройти не менее 1 минуты.
- Выполните подключение оборудования к ПК, при помощи специального кабеля. Нажмите на кнопку включения аппарата.
- Нажмите на кнопку включения ПК и подождите окончательной загрузки Windows;
- Отправьте документ распечатываться.
Что делать если принтер не восстанавливает свою работу? Тогда необходимо использовать для распечатки файлов программы, создаваемые производителями техники. Если принтер HP не производит печать – используйте HP Print and Scan Doctor. Эта программа скачивается абсолютно бесплатно с официального сайта производителя.
Базовая диагностика принтера и устранение простых причин неисправности.
1. Отправка печати не на тот принтер.
В первую очередь необходимо убедиться в том, что отправка печать осуществляется на тот самый принтер.
Перед отправкой на печать убедитесь что имя принтера соответствует принтеру, на котором хотите распечатать документ.
2. Проверка подключения принтера.
Бывают ситуации, что отошел кабель электропитания принтера или кабель для подключения к компьютеру.
Все разъемы у принтеров и МФУ находятся, как правило сзади. Необходимо осмотреть принтер с тыльной стороны и проверить:
- Провод подключения к электросети
- Провод обеспечивающий соединения с компьютером — это может быть usb-кабель или кабель для подключения к общей сети с разъемом RJ-45
Каждый кабель так же необходимо проверить с другого конца. Доходит ли кабель электропитания до электрической розетки, usb-кабель до компьютера, a кабель подключения к общей сети до розетки RJ-45.
3. Осмотр дисплея принтера на наличие ошибок.
Почти все современные принтеры и МФУ обладают дисплеем с сервисным меню и индикацией ошибок.
Ошибка на дисплее может быть показана с явным описанием проблемы либо в качестве кода ошибки. Если на принтере показан только код ошибки, то подробную информацию можно узнать только из инструкции к принтеру. Если нет инструкции на бумажном, то можно скачать на официальном сайте производителя принтера.
Наиболее частые уведомления об ошибках на дисплее связаны с замятием бумаги.
4. Замятие бумаги.
При возникновении такой проблемы как «замятие бумаги» принтер обычно сообщает на дисплее или с помощью уведомлений в Windows.
Устранение замятия бумаги.
Перед извлечением застрявшей бумаги принтер необходимо выключить.
Затем необходимо извлечь картридж и внимательно осмотреть место где размещается картридж. Обнаруженную бумагу необходимо аккуратно извлечь, так чтобы она не порвалась. Если бумага порвалась, то необходимо достать все остатки бумаги.
Существуют модели МФУ и принтеров, у которых может открываться задняя крышка. Ее также необходимо открыть и проверить остатки бумаги.
Простой, часто работающий способ
По моему опыту, ошибки No bootable device, Reboot and select proper boot device часто возникают не по причине каких-либо неисправностей жесткого диска, неправильных настроек BIOS или испорченной записи MBR, а в связи с более прозаичными вещами.

Ошибка reboot and select proper boot device
Первое, что следует попробовать, если возникла такая ошибка — извлечь из компьютера или ноутбука все флешки, компакт диски, внешние жесткие диски и попробовать снова его включить: очень может быть, что загрузка пройдет успешно.
Если этот вариант помог, то неплохо бы разобраться, почему вообще появляются ошибки boot device при подключенных накопителях.
Прежде всего, зайдите в BIOS компьютера и посмотрите установленную очередность загрузки — системный жесткий диск должен быть установлен в качестве First boot device (как изменить порядок загрузки в BIOS описано здесь — применительно к флешке, но для жесткого диска все почти так же). Если это не так, то установите правильный порядок и сохраните настройки.
Кроме этого, обычно в офисах или на старых домашних компьютерах доводилось сталкиваться со следующими причинами ошибки — севшая батарейка на материнской плате и выключение компьютера из розетки, а также проблемы электросети (скачки напряжения) или с блоком питания компьютера. Один из основных симптомов того, что одна из этих причин применима к вашей ситуации — время и дата сбрасываются при каждом включении компьютера или просто идут неправильно. В этом случае рекомендую заменить батарейку на материнской плате компьютера, принять меры для обеспечения стабильного электропитания, после чего настроить правильный порядок загрузки в BIOS.
Диагностика
Перед тем, как приступить к обнулению счетчиков, следует убедиться в отсутствии следующих неполадок:
- Если производилась замена картриджей, нужно удостовериться, что устанавливаются подходящие к данной модели принтера чернильницы. Это можно проверить в технической документации к печатающей машине. В инструкции пользователя обязательно присутствует информация, какие именно модели чернильниц использовать для работы с имеющимся принтером. Если инструкция была утеряна, ее можно скачать на официальном сайте Canon (https://www.canon.ru) или на NoDevice.
- Если выполнялась дозаправка картриджей, следует убедиться, что краска не попала ни на один электрический контакт самой чернильницы или каретки. Хотя обычно это приводит к неполадкам иного рода, например, «Картридж не обнаружен», но иногда при загрязнении поверхности контактной площадки наблюдаются ошибки об отсутствии чернил. То же самое может произойти и при застревании между чернильницей и кареткой постороннего предмета.
- Принтер не выдает никаких ошибок, кроме сообщений об отсутствии чернил в картриджах. При аппаратных или программных на лицевой панели печатающей машины или экране компьютера могут поочередно появляться самые различные ошибки, никак не связанные с опустевшими чернильницами.
Если одна из перечисленных неполадок имеет место, стандартные решения по сбросу уровня чернил могут не сработать.

Способы отличия аппаратных неисправностей принтера от его внутренних ошибок
Если дисфункция принтера связана с системными причинами, на экране вашего компьютера, как и на мониторе самого ПУ (печатающего устройства) появится какое-то сообщение. Когда же ничего не происходит — можно задуматься о внутреннем нарушении работоспособности. Для каждой проблемы характерны свои симптомы.
Например, проблема лазера сопровождается блеклыми полосами и бледным текстом на листах. Кроме того, на мониторе высвечивается общая ошибка принтера. А вот повреждение транспортного механизма для бумаги будет отмечено горением оранжевого индикатора на рабочей панели принтера.
Ошибка печати — ошибка уведомления о задании печати
Если вы столкнулись с этим Ошибка печати проблему, вы можете попробовать наши рекомендуемые решения ниже в произвольном порядке и посмотреть, поможет ли это решить проблему.
- Обновите драйверы USB
- Обновите драйвер принтера
- Перезапустить службу диспетчера очереди печати
- Запустите средство устранения неполадок принтера
- Перезагрузите / перезапустите принтер.
Давайте посмотрим на описание процесса применительно к каждому из перечисленных решений.
Прежде чем начать, проверьте бумагу в принтере. Могут возникнуть проблемы с захватом бумаги из входного лотка, особенно если у вас есть многофункциональный принтер и вы можете использовать другие его функции.
1]Обновите драйверы USB
Здесь подключите принтер к другому компьютеру, чтобы проверить, может ли система завершить задание печати без ошибок. Если ваш принтер работает на другом компьютере, скорее всего, проблема связана с драйверами USB. В этом случае вам необходимо обновить драйверы USB на компьютере, на котором не удается выполнить задание на печать. Вот как:
- Нажмите клавишу Windows + X, чтобы открыть меню опытного пользователя.
- Нажмите клавишу M на клавиатуре, чтобы открыть Диспетчер устройств.
- В диспетчере устройств развернуть / свернуть Контроллеры универсальной последовательной шины.
- Найдите драйвер порта USB (обычно с названием набора микросхем и / или контроллера), к которому подключен принтер.
- Щелкните правой кнопкой мыши драйвер порта и выберите Обновить драйвер.
- В следующем окне выберите выберите «Автоматический поиск обновленных драйверов» (подключитесь к Интернету, чтобы получить последнюю версию драйверов).
Windows выполнит поиск обновленной версии драйвера и установит ее автоматически. После этого закройте Диспетчер устройств и перезапустите принтер.
Теперь попробуйте распечатать еще раз и посмотрите, Ошибка печати вопрос решен. Если нет, переходите к следующему решению.
2]Обновите драйвер принтера.
Это решение требует, чтобы вы установили последние версии драйверов печати для вашего принтера. Вы можете загрузить последнюю версию драйвера принтера с веб-сайта производителя.
После обновления драйвера принтера попробуйте отправить задание на печать и посмотрите, Ошибка печати вопрос решен. Если нет, переходите к следующему решению.
3]Перезапустить службу диспетчера очереди печати
Перезапуск службы буферизации принтера после очистки отложенных задач может решить проблему. Ошибка печати проблема.
Вот как:
- Нажмите Windows Key + R, чтобы открыть диалоговое окно «Выполнить».
- В диалоговом окне «Выполнить» введите services.msc и нажмите Enter, чтобы открыть Услуги.
- В окне «Службы» найдите Диспетчер очереди печати служба.
- Щелкните правой кнопкой мыши на Диспетчер очереди печати и выберите Характеристики.
- В окне свойств щелкните Останавливаться.
Это остановит процесс очереди печати. Не закрывайте окно свойств диспетчера очереди печати.
Теперь откройте проводник и перейдите в следующее место:
Если вы не видите никаких файлов, щелкните значок Вид вкладка и проверьте Скрытые предметы коробка.
- Закройте окно проводника.
- В окне свойств диспетчера очереди печати щелкните значок Начинать кнопку, чтобы перезапустить службу.
Теперь вы можете закрыть окно «Службы», попробовать распечатать еще раз и посмотреть, решена ли проблема. Если нет, переходите к следующему решению.
4]Запустите средство устранения неполадок принтера
Запуск встроенного средства устранения неполадок Windows 10 перезапустит принтер и драйверы и проверит наличие ошибок. Ваш принтер должен быть подключен во время этой процедуры.
Чтобы запустить средство устранения неполадок принтера, сделайте следующее:
- Нажмите Начинать и выберите Настройки.
- Идти к Обновление и безопасность.
- Щелкните значок Средство устранения неполадок таб.
- Прокрутите вниз и нажмите Принтеры.
- Щелкните значок Запустите средство устранения неполадок кнопка.
- Следуйте инструкциям на экране и примените все рекомендуемые исправления.
После этого попробуйте распечатать и посмотрите, Ошибка печати вопрос решен. Если нет, переходите к следующему решению.
5]Сбросьте / перезапустите принтер
Иногда это все, что нужно для решения этой проблемы. Ошибка печати проблема. Если в очереди есть задания, которые нельзя сдвинуть, перезапуск должен очистить их.
Сделайте следующее:
- Выключите принтер.
- Выньте шнур питания из розетки.
- Оставьте принтер бездействующим на минуту.
- Нажмите и удерживайте кнопку питания.
- Удерживая кнопку питания, подключите кабель питания к розетке и отпустите кнопку питания, когда принтер перезапустится.
Теперь попробуйте распечатать и проверьте, устранена ли ошибка.
Надеюсь это поможет!
Обнуление фотобарабана
Если на поверхности фотоэлемента нет повреждений, заменять вал не нужно, для устранения ошибки достаточно сбросить счетчик.
Перед сбросом очистите коротрон (ролик заряда). Поводите из стороны в сторону синим ползунком, который расположен на картридже. Если это не помогло устранить проблему, попробуйте обнулить счетчик.
- Включаете МФУ.
- Ждете, пока техника прогреется и подготовится к работе.
- Открываете крышку и нажимаете на «Очистить».
- На экране должно высветиться сообщение «Вы заменили фотобарабан?».
- Поочередно жмете стрелки «Вверх» и «Да».
- Когда на дисплее напишет «Принято», закрывайте крышку.
- Перезагрузите аппарат.
https://youtube.com/watch?v=DnIbpt5sHf4
Способ 3: замена чипа
Замена на чип ARC. Аббревиатура ARC относится к «Auto Reset Chip». Эти микросхемы обычно зеленого цвета и производятся в Китае:
Вид спереди и сзади BCH HP 564 Chip
Существует два вида «ARC». Одним из них является «ARC без уровня чернил».
Эти чипы заполнены случайными данными. Поскольку устройства не могут понять данные, но принтер получает указание на печать, можете заставить его работать, выключив монитор уровня чернил.
Другой чип «ARC» называется «ARC с уровнем чернил».
Является более сложным, чем упомянутый выше. Содержит копии всех данных устройства, помещенных производителем в новый чип.
Эти чипы сначала показывают полный уровень чернил, и по мере их использования они будут отражать точный уровень чернил, как обычный чип.
Если после замены столкнулись с проблемой плохой индикации тонера или барабана, рекомендуется сначала проверить, правильно ли вставили, установили картридж с тонером или барабан в аппарат. Даже неправильный монтаж может вызвать ошибку.
Можете сначала попытаться выключить и снова включить устройство, а затем сбросить решение.
Тем не менее, лучше всего связаться с кем-то, кто уже сделал это, или обратиться к специалисту по обслуживанию.
Сброс в первую очередь предназначен для устранения сообщений об ошибках, когда аппарат не распознает замену тонера.
Если при печати видно плохое качество изображения, различные белые области или другие ошибки печати не помогут выполнить сброс.
В этом случае тонер пуст, и его необходимо заменить.
Загрязнение картриджей
Несильные загрязнения картриджей могут быть устранены путем их отмачивания в специальной жидкости, дистиллированной или, как минимум, чистой бутилированной воде. Способов очистки несколько. Вот наиболее простой:
- Уложите на дно неглубокой тары несколько салфеток или мягкой безворсовой хлопчатобумажной ткани.
- Залейте салфетки или ткань водой так, чтобы она возвышалась над материалом на пару миллиметров.
- Соплами вниз поместите картриджи поверх материала.
- Подождите до тех пор, пока чернила не начнут вытекать из картриджей.
- По истечению 10-30 минут достаньте чернильницы и дайте им немного просохнуть, затем повторите печать.
При сильном высыхании чернил в картриджах данный способ может не помочь или, как минимум, потребует более длительного отмачивания. Для быстрого устранения загрязнений специалисты используют способ принудительной промывки сопел чернильниц, используя при этом специальные инструменты. Поэтому, если появилась необходимость в срочном использовании принтера, лучше обратиться к мастеру.
Проверьте целостность системных файлов.
Как мы уже упоминали в начале, проблемы с обновлением могут возникать из-за отсутствия или повреждения файлов. Такие файлы обычно очень важны для правильной работы многих служб Windows. Если некоторые из этих файлов находятся вне своей родной среды, то это может стать причиной ошибок обновления. Ниже мы воспользуемся SFC (Проверка системных файлов) и DISM (Обслуживание образов развертывания и управление ими), которые помогут обнаружить и восстановить отсутствующие компоненты. Вот как:
С помощью SFC
- Откройте Командная строка , введя в поле поиска рядом с Меню Пуск кнопку.
- Щелкните правой кнопкой мыши по Командная строка , а затем Запуск от имени администратора.
- После открытия консоли введите команду и нажмите Enter.
- Когда процесс восстановления будет завершен, перезагрузите компьютер.
С помощью DISM
- Откройте Командная строка как мы это делали на предыдущем шаге.
- Скопируйте и вставьте эту команду .
- Нажмите Enter и подождите, пока Windows закончит сканирование и исправление.
- После этого перезагрузите компьютер и снова установите обновление.
Что это значит?
Если работающий принтер приостанавливает печать и пишет «Работа принтера приостановлена», это говорит о сбое или мелких неисправностях. Такой статус на иконке принтера появляется по разным причинам. Например, это может быть связано с неисправностью USB-кабеля либо провода. Когда оборудование не работает, компьютер автоматически переводит принтер в автоматический режим. В данный режим техника входит по команде пользователя либо самостоятельно. Если работа устройства приостановлена, новые задания не будут печататься, но смогут добавляться в очередь печати. Кроме того, приостановка печати может быть связана с временным отключением устройства от компьютера. При этом причинами отсутствия соединения «компьютер-принтер» могут быть:
- повреждения провода;
- неплотное прилегание порта;
- отключение электричества.
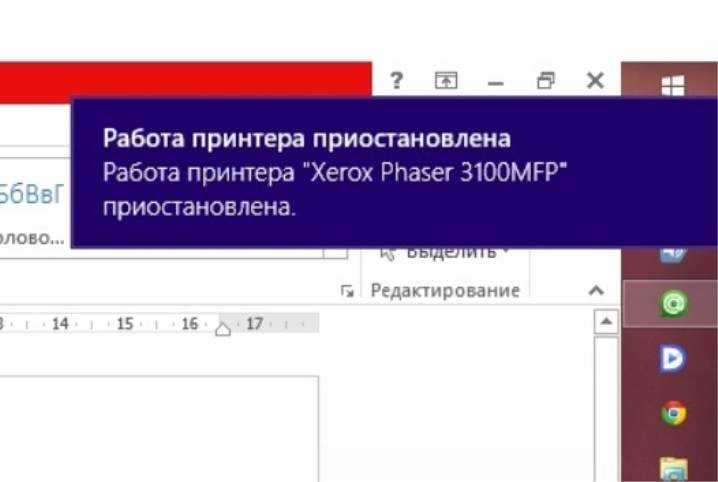
Принтер подключают к компьютеру через 2 кабеля. По одному из них подается питание, другой используется для установления программной связи. Помимо USB-кабеля, это может быть Ethernet-провод. Сетевым соединением может являться связь через Wi-Fi. Причинами приостановки печати могут стать в работе драйверов, неисправности самого принтера (МФУ), а также выбор отдельных функций в панели управления. Что касается драйверов, то проблемы с ними могут объясняться недавним откатом операционной системы до конкретной точки восстановления.
Среди прочих причин наиболее распространенной являются неполадки самого принтера (ошибки печати, замятие бумаги). Если это сетевая техника, состояние приостановки связано со сбоем связи. Печать может приостанавливаться, если в печатающем устройстве закончились чернила, а также разрешен статус SNMP для сетевого принтера. В последнем случае для устранения проблемы достаточно отключения статуса.

































