Проблемы с драйверами
Нередко, проблемы с установкой принтера связаны со специфическими особенностями конкретной операционной системы.
Windows 7
Обычно система Windows 7 автоматически обнаруживает принтер в своей базе данных и быстро устанавливает необходимые драйвера. Если нужного софта не окажется, то начнётся поиск драйвера в интернете. Проблема может быть в том, что системе не разрешено скачивать драйвера из интернета. Чтобы включить эту технологию, необходимо сделать следующее:
- В поле поиска меню «ПУСК» введите слово «Система» и запустите её
- Откройте «Дополнительные параметры»
- Во вкладке «Оборудование» выберите пункт «Параметры установки устройств»
- В появившемся окне включите самый первый пункт «Скачивать автоматически приложения производителя и настраиваемые значки»
- Нажмите кнопку «Сохранить» и закройте окно.
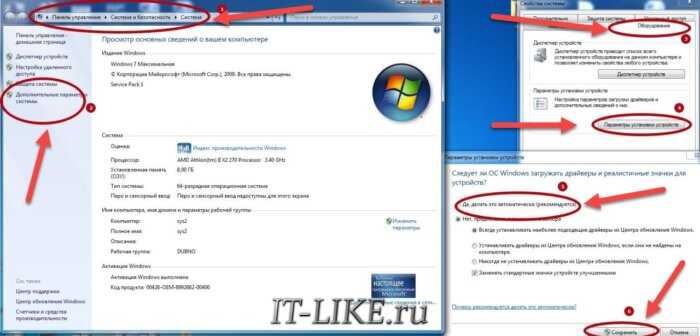
Если даже при включенной технологии, автоматический поиск и установка драйверов не происходит, нужно провести дополнительную настройку в «Диспетчере устройств». Этот процесс включает действия:
- Запускается «Диспетчер устройств» через панель управления или окно настройки системы
- Только что подключенное оборудование можно увидеть в разделе «Другие устройства». Тут потребуется выбрать неизвестный компонент и при помощи контекстного меню открыть пункт «Обновить драйверы»
- Выбрать самый верхний пункт и запустить автоматическую установку драйверов.
Завершив процесс установки, система выдаст соответствующее сообщение, которое будет свидетельствовать о том, что принтер готов к работе.
Windows 10
При отказе установки программного обеспечения принтера на Windows 10, нужно попробовать подключить оборудование вручную по этой инструкции:
- Надо нажать на значок уведомлений и выбрать раздел «Все параметры»
- Через пункт «Устройства» перейдите в раздел «Принтеры и сканеры»
- Кликните по кнопке для добавления нового устройства в уже существующий список оборудования. При этом, рекомендуется обеспечить стабильное подключение к интернету
- Система установит необходимый софт на компьютер и осуществит соединение с принтером для его дальнейшего использования.
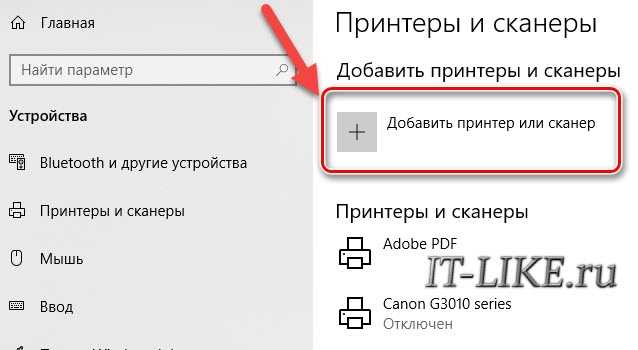
Как включить принтер со статусом “отключен (Offline)”
Алгоритм диагностики сводится вот к таким пунктам:
- Во первых, если вы обнаружили недоступность принтера в консоли управления печатью, то первым делом проверьте сетевую доступность, например, через веб-интерфейс или ping. Если у вас устройство отвечает, то переходим ко второму пункту
- Как говорится, семь бед один ресет, попробуйте перезагрузить ваш принтер, вытащите из него шнурок питания секунд на 20 и воткните обратно. Устройство за минуту загрузиться (Я подробно уже все расписывал в статье, когда не печатал принтер , не поленитесь прочитать). После чего проверяем его статус на сервере. Если не помогло, то пробуем следующий метод.
- Есть давно известная проблема на печатающих устройствах и связана она с протоколом SNMP. Операционная система Windows 7 и выше, автоматически пытается опрашивать сетевой принтер по протоколу SNMP, делается это для того, чтобы определить есть ли на устройстве печати проблемы или нет. Все современные принтеры имеют в себе такой функционал, и если ваш сервер печати по какой-то причине не смог получить ответ от вашего принтера, то он его в консоли управления одарит статусом отключен (Offlie), хотя он будет доступен.
Для того, чтобы проверить является ли это причиной неисправности, вам нужно выполнить вот такие шаги. Откройте оснастку управление печатью и перейдите в свойства нужного принтера.
В англоязычной версии, выберите “Confirure Port – SNMP Status Enabled”
После всех этих действий ваш статус принтера отключен, сменится на “Готов или Ready”
Обратите внимание, что до настроек у меня было 40 заданий в очереди печати
Как видите статус стал “Готов”.
Через пол минуты, задания стали отправляться на печать, как видно их уже 37. Поздравляю мы вывели наш принтер из режима Offline.
HKEY_LOCAL_MACHINE\SYSTEM\CurrentControlSet\Control\Print
И создайте тут новый ключ DWORD и именем SNMPLegacy и значением 1.
Если у вас все еще на принтере статус “Отключен”, то у вас, что-то с кармой, попробуйте воспользоваться фирменными утилитами от производителя, например, у HP это HP Print and Scan Doctor у других свои, главное не сдаваться.
Принтер – вид офисной техники, предназначенный для вывода на печать (переноса на бумажный носитель) электронных документов. Когда принтер правильно установлен и включен, на корпусе загорается индикатор, сигнализирующий о его готовности к работе. По каким-либо причинам пользователю может потребоваться отключить принтер или запретить вывод документов на печать. Выключить принтер можно разными способами.
Подключенный принтер работает при определенных условиях. Во-первых, он должен быть подключен к электросети, во-вторых, он должен быть подключен к компьютеру, и, в-третьих, на корпусе принтера кнопка включения должна быть в состоянии On («Вкл»). Эти условия относятся к физическому подключению. Чтобы выключить принтер, отключите его от сети, от компьютера или переведите кнопку на корпусе в состояние Off («Выкл»). Если вы хотите, чтобы правильно установленный принтер был физически подключен, но при этом документы не выводились на печать, задайте соответствующие настройки. В меню принтера предусмотрено несколько команд, с помощью которых можно контролировать печать документов. Установить необходимые параметры можно в окне папки «Принтеры и факсы». Чтобы открыть папку «Принтеры и факсы», нажмите кнопку «Пуск» в левом нижнем углу экрана или нажмите клавишу Windows (с изображением флага) на клавиатуре. В открывшемся меню выберите пункт «Принтеры и факсы», кликнув по нему левой кнопкой мыши. Если в меню нет нужного пункта, выберите «Панель управления». В категории «Принтеры и другое оборудование» кликните по значку «Принтеры и факсы». Если панель имеет классический вид, выберите этот значок сразу. В открывшемся окне вы увидите значок своего принтера. В статусе у корректно установленного и настроенного принтера стоит надпись «Готов». Подведите к значку принтера курсор и нажмите правую кнопку мыши. В выпадающем меню выберите третью строку «Приостановить» и нажмите на нее левой кнопкой мыши, чтобы временно остановить вывод документов на печать. В статусе готовности оборудования надпись изменится на «Приостановлена». Команда «Возобновить печать», выбранная в выпадающем меню, снова вернет ваш принтер в рабочее состояние. Чтобы с помощью настроек изменить статус принтера с рабочего состояния на «Не подключен», выберите в выпадающем меню пятый пункт «Отложенная печать», кликнув по нему левой кнопкой мыши. Чтобы в будущем принтер снова заработал, задайте команду «использовать принтер в оперативном режиме».
Статус принтера отключен (offline), решаем за минуту
Добрый день! Уважаемые читатели и гости популярнейшего IT блога pyatilistnik.org. Наверняка во многих организациях используется сервер централизованной печати, и это правильно, так как все удобно для управления из одного места, и если возникают какие проблемы, то они так же локализованы. Сегодня ко мне обратились представители технической поддержки, с таким вот вопросом. У них в одном из филиалов перестала идти печать и в консоли управления статус принтера был “отключен (Offline)“. В очереди печати скопилось много заданий. Таких принтеров оказалось около половины из всех представленных на сервере. Давайте я покажу, как я вышел из этой ситуации, без перезагрузки сервера печати.
Исправление проблем с драйверами
Драйвер – это программа, которая обеспечивает связь компьютера с любой периферией. Если на компьютере есть вирусы или пользователь часто вмешивается в системные файлы, то драйвера могут перестать нормально работать. Иногда повреждаются файлы, нередко также драйвер устаревает. Все это приводит к тому, что на компьютере появляется статус принтера «Отключен».
В обоих случаях потребуется выполнить обновление драйверов. Правильнее всего установить ПО с диска, который идет в комплекте с устройством. Если в комплектации компакт-диска нет, то нужно по полному названию модели на официальном сайте компании производителя найти пакет программы. Далее скачиваете файл на компьютер, и можете запустить установку через запуск скачанного файла драйвера.
Чтобы повысить шансы на положительный результат от переустановки/обновления «дров», рекомендуется сначала произвести полное удаление драйверов принтера, которые сейчас стоят. А уже потом инсталлировать новые драйвера.
Устранение проблем с использованием утилит
В случае, когда выполнение инструкций из раздела о службе печати или переустановки драйверов вызывают определенные трудности, то стоит воспользоваться специальными утилитами для исправления проблем с работой устройств.
В число таких бесплатных программ входит утилита от компании Microsoft — Fix It Centre. Настоятельно рекомендуем скачивать ее из официального сайта. Работа с ней достаточно проста и логична. Даже у неопытного пользователя не должно возникнуть дополнительных вопросов и проблем. Кроме того, можно использовать утилиты разработанные производителями принтеров. Например, для устройств фирмы HP — это HP Print and Scan Doctor, а для Canon — Canon My Printer.
Получилось включить?
- Нет 89%, 25 голосов25 голосов89%25 голосов — 89% из всех голосов
- Да 11%, 3 голоса3 голоса11%3 голоса — 11% из всех голосов
Всего голосов: 2818.03.2019× Вы или с вашего IP уже голосовали.
Причины статуса «Приостановлено»
- Прервалось соединение. Принтер подключается к компьютеру двумя кабелями. По первому идёт ток от электросети, другим устанавливается программное соединение. Второй кабель может быть USB или Ethernet. Связь может быть беспроводной через Wi-Fi.
- Включился автономный режим. Он может активироваться аппаратом самостоятельно или по команде пользователя. В таком режиме принтер пишет «Приостановлено» и не печатает, но может использоваться как копировальная техника без использования компьютера (если МФУ).
- Печать приостановлена. Функция актуальна, когда на печать отправлен очень большой файл и пользователь хочет контролировать его вывод на бумагу, но работу приходится останавливать из-за необходимости отлучиться, заправить картридж или выполнить другие действия.
- В моделях принтеров с датчиком контроля уровня чернил печать приостанавливается автоматически, когда краситель доходит до минимальной отметки.
- Причиной приостановки может быть застрявшая в лотке подачи бумага или попавший внутрь посторонний предмет.
- Переполнилась очередь печати. При больших объёмах печати скапливается много заданий в очереди. Когда их количество доходит до критической отметки, может произойти зависание.
- Для сетевого устройства разрешён статус SNMP. При неисправности аппарат уходит в режим «Приостановка» или «Простаивает». Если отключить функцию, аппарат возобновит свою работу.
Не печатает из-за драйверов
Возможны три ситуации с драйверами:
- Эксплуатируется старый принтер, поддержка которого давно прекратилась. Соответственно драйвер много лет не обновляется, и на последней версии Windows 10 нормально не работает. Выходом станет установка виртуальной машины на компьютер, чтоб запустить внутри текущей системы в отдельном окне поддерживаемую Windows, например, «семерку». Если плохо или вовсе не работает сервисная программа устройства, то можно запустить ее в режиме совместимости с предыдущими версиями ОС.
- Файлы драйвера повреждены или удалены. Например, зараженные файлы удалились антивирусом и драйвер перестал корректно работать. Необходимо полностью почистить Windows от старого драйвера, а потом сделать установку актуальной версии «дров» заново.
- Конфликт Windows с печатающими драйверами. Иногда такое происходит, когда разработчики ОС выпускают очередное обновление. А после инсталляции возникают проблемы. Например, в последний раз такое «плохое» обновление было в марте 2021 года, когда полностью не пропечатывался документ в Windows 10, образуя большую полосу по центру или не печатая половину страницы. Что делать: на выбор пользователя можно удалить обновление или ничего не делать и дождаться следующего обновления. Разработчики иногда выпускают патчи для своих драйверов, чтобы решать подобные проблемы оперативно и надолго.
О неисправностях в целом
Принтер является компьютеризированной машиной, т.е. он состоит из электронных и электромеханических компонентов. Как и любая цифровая техника, принтеры имеют встроенную операционную систему (ОС), отвечающую не только за функционирование машины, но и за ее взаимодействие с компьютером и пользователем. Из всего следует, что причинами неработоспособности техники могут стать:
- Аппаратно-технические неисправности, связанные с работой электронных/электромеханических составляющих оборудования.
- Программные неисправности, как в самом принтере, так и на пользовательском компьютере.
Первая категория неисправностей потребует от пользователя выполнения определенных физических манипуляций с аппаратной составляющей принтера — что-то разобрать, отключить, подкрутить и так далее. Для устранения неисправностей из второй категории потребуется выполнить некоторые процедуры на компьютере. Потому любой специалист сначала пробует устранить именно программные неполадки, а только затем переходит к аппаратным.
Как убрать автономную работу принтера
Если вам удалось найти причину, вызвавшую переход техники в спящий режим, можете приступать к её устранению. В целом алгоритм настройки и восстановления функций принтера будет зависеть от того, что именно привело к его переходу в автономное состояние. Выполните следующие манипуляции по восстановлению работы:
- Осмотрите все провода для соединения с компьютером и подключения к источнику питания. Плотно подсоедините их, а в случае повреждения произведите замену.
- Оцените состояние подаваемой в принтер бумаги. Извлеките целые листы и части замятой бумаги, после этого всё вставьте аккуратно на место. Запустите печать заново.
- Проверьте наличие и количество краски в картриджах. Сделать это можно визуально или при помощи специального пункта в меню состояния печати. При необходимости заправьте их.
- Зайдите в меню настроек работы принтера и отключите автономный режим работы, если он был выставлен в качестве основной функции.
- В случае с устаревшей версией драйверов и программ скачайте все необходимые обновления, установите их на компьютер Windows, а затем перезагрузите систему.
- При зависании очереди на печать попробуйте перезагрузить её и обновить.
При правильном выполнении изложенных выше действий, принтер должен восстановить нормальное функционирование.
Если проблему устранить не удалось, и техника не выходит из спящего режима, следует обратиться к продавцу. Там вам окажут квалифицированную помощь.
При настройке печати по сети иногда возникает необходимость вывести принтер из автономного режима. И автор не чувствовал никакого подвоха, приступая к решению очередного инцидента. Однако все типовые подходы не помогали. Сервер сетевой печати со всеми клиентами работал ожидаемым образом, за исключением одной машины на базе Windows 7 — операционная система сообщала, что принтер находится в автономном режиме. Такое бывает, если пользователь сам установил галку «Приостановить печать». В рассматриваемом случае галка не была установлена, однако принтер тем не менее находился в автономном режиме. Поиск информации в интернет-ресурсах дал следующие результаты: подробно описывалась первая (очевидная) причина, о другой возможной причине проблемы все источники выражались гораздо более туманно. Общий смысл был такой — операционная система на машине клиента не смогла удостовериться в доступности принтера и самостоятельно перевела его в автономный режим. Но в таких случаях система должна сама переводить принтер в режим готовности, как только принтер вновь станет доступен. Однако в описываемой ситуации этого не происходило — принтер был доступен, но находится в автономном режиме. Список рекомендаций, предлагаемый рунетом, оказался довольно ограниченным и к разрешению данного конкретного случая не приводил. В англоязычном сегменте посреди описаний того, как в различных версиях ОС снять галку автономного режима, нашлось упоминание малоизвестного исправления KB2713128. К сожалению, статья к нему переведена компьютером, и довольно неудачно. В вольном сокращенном переводе она могла бы звучать так – подключение к сетевому принтеру может самопроизвольно и без внешних (sic!) причин перейти в автономный режим. После установки упомянутого исправления проблема была решена — принтер перестал без видимых причин переходить в автономный режим. Автор рекомендует иметь в виду указанный хотфикс при разрешении этой неприятной проблемы перехода принтера в автономный режим.
Данная статья не подлежит комментированию, поскольку её автор ещё не является полноправным участником сообщества. Вы сможете связаться с автором только после того, как он получит приглашение от кого-либо из участников сообщества. До этого момента его username будет скрыт псевдонимом.
Это «Песочница» — раздел, в который попадают дебютные посты пользователей, желающих стать полноправными участниками сообщества.
Если у вас есть приглашение, отправьте его автору понравившейся публикации — тогда её смогут прочитать и обсудить все остальные пользователи Хабра.
Чтобы исключить предвзятость при оценке, все публикации анонимны, псевдонимы показываются случайным образом.
Не надо пропускать:
- рекламные и PR-публикации
- вопросы и просьбы (для них есть Хабр Q&A);
- вакансии (используйте Хабр Карьеру)
- статьи, ранее опубликованные на других сайтах;
- статьи без правильно расставленных знаков препинания, со смайликами, с обилием восклицательных знаков, неоправданным выделением слов и предложений и другим неуместным форматированием текста;
- жалобы на компании и предоставляемые услуги;
- низкокачественные переводы;
- куски программного кода без пояснений;
- односложные статьи;
- статьи, слабо относящиеся к или не относящиеся к ней вовсе.
Добавление принтера в Windows 10
Если программа не видит принтер, или же если его нет в списке установленных, то следует попытаться установить его.
Есть два способа.
Первый: нужно зайти в параметры, используя сочетание клавиш Win+I, после этого выбрать “Устройства” и “Принтеры и Сканеры”.
Теперь нажмите кнопку «Добавить принтер или сканер» и подождите.
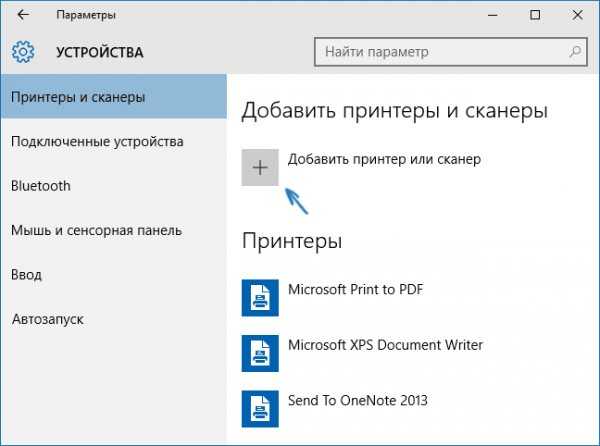
Иногда Windows 10 обнаруживает подключённый принтер и устанавливает его. Убедитесь, что у вас подключён Интернет.
Второй: нажмите по надпись: «Необходимый принтер отсутствует в списке», который появится под зелёной строчкой поиска.
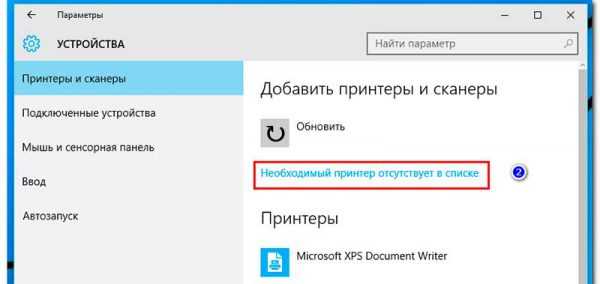
Теперь вы сможете установить принтер, используя фильтры. Вы сможете установить беспроводной принтер, или отметить что он уже старый.
Также вы сможете указать путь к драйверам на сайте, чтобы программа их сама скачала и обновила.
Офлайн: как печатать, когда принтер не работает
Правда в том, что эта ошибка не нуждается в объяснении. Когда Windows сообщает нам, что наш принтер отключен, ошибка Произошла пытаясь общаться с этим и, из-за этого, невозможно печатать.
Это могло произойти во время включения питания, во время обновления драйвера или по многим другим причинам.
Когда это происходит, мы можем решить проблемы несколькими различными способами. Первое, что мы должны попробовать, это перезагрузите принтер исключить ошибку, что он был заблокирован. Мы также можем попытаться перезагрузить компьютер , поскольку ответственным за ошибку может быть сама Windows.
Если принтер по-прежнему не подключается к компьютеру, следующий шаг, который мы собираемся попробовать, — это решить проблемы с принтером . Windows 10 поставляется с большим количеством инструментов, предназначенных для устранения всевозможных проблем с операционной системой. И конечно же Microsoft не забыл о принтерах.
В меню Конфигурация> Обновление и безопасность> Устранение неполадок мы можем найти раздел для решения проблем, связанных с принтером.
Мы запускаем этот решатель проблем и следуем ему до конца, чтобы Windows проанализировала все параметры, связанные с подключением принтеров, и применила необходимые меры и исправления.
Если все это по-прежнему не решает проблему, то следующим шагом будет проверка того, что драйвер принтера до даты. Если это не так, мы установим его вручную, загрузив последнюю версию (для проблем совместимости) с веб-сайта производителя. Если драйвер установлен, нам нужно обновить его. Мы также загружаем последнюю версию, устанавливаем и вуаля.
Обновление ПК с Центр обновления Windows может помочь нам, поскольку помимо исправления ошибок в операционной системе, он также будет отвечать за загрузку последних версий драйверов.
Настройте Windows для принудительного использования автономных принтеров
Эта конфигурация может показаться немного странной, но иногда она работает. Это не решение, но если мы спешим, это может помочь нам избежать неприятностей.
Если у нас есть пустая очередь печати (в противном случае она не будет работать), мы можем воспользоваться этим трюком для печати или, по крайней мере, попробовать на принтере, который, несмотря на подключение, выглядит как автономный.
Для этого переходим в меню Настройки> Устройства> Принтеры и сканеры и откройте очередь печати соответствующего принтера.
Мы откроем Принтер МЕНЮ , и выберите опцию использовать автономный принтер .
Эта простая конфигурация заставит Windows игнорировать состояние принтера как такового и попытаться напечатать на нем. Конечно, если принтер на самом деле не подключен или имеет проблемы, он, очевидно, не будет печатать. Но если с принтером все в порядке и проблема связана с ошибкой идентификации Windows, мы можем использовать его без проблем.
Хотя после печати, когда у нас есть время, мы должны попытаться решить проблему с настройками, которые мы указали выше.
Принтер находится в автономном состоянии

Иногда во время работы на принтере, он переходит в режим сна и тогда работать на нем нет возможности. Если такая ситуация произошла у Вас, мы рады предложить помощь и решить эту проблему.
Они бывают разного характера, а именно:
- Отошел USB-кабель или провод что подходит от сети;
- Проблема с бумагой;
- Устройство поставлено в автономный режим;
- Пустой картридж;
- Процесс печати остановлен или завис;
- Драйвер поврежден или не актуален.
Действия для того, что бы вывести принтер из спящего режима
1. Первым делом необходимо проверить шнуры подключенные к устройству, обычно их два (USB-провод и провод подключения к питанию) на неисправность. А возможно принтер не подключен к ПК или у провода нарушен контакт, провод бывает физически поврежден. Для этого необходимо переподключить шнуры и проверить на загрязнение их разъемы. Если при проверке проводов обнаружился дефект, их необходимо заменить на новые.
2. Могут возникнуть проблемы с датчиком бумаги, тогда необходимо достать всю бумагу из лотка и поставить её заново. Также внутри принтера могли остаться едва заметные остатки странички, скотча или скобы / скрепка. Поэтому принтер и отказывается выводить текст на печать, и становится в режим ожидания. Для решения этой ситуации, необходимо заглянуть в средину устройства, открыв крышку и убедиться, что любые инородные предметы там отсутствуют. Если же таковые обнаружено, то вытащить и заново запустить устройство. Если же вы ообнаружили замятую бумагу — вам поможет этот материал.
3. Если же с кабелями, подключением и бумагой все в хорошо, но принтер работать автономно не прекращает – что делать? В таком случае попробуем зайти в «Настройки» принтера и посмотреть, не выставлена ли там «работа в автономном режиме».
3.1. Заходим в «Пуск», затем в «Устройства и принтеры» находим нужное устройство и, выбрав его, смотрим его статус.
Обратите внимание! Если стоит статус «Принтер отключен» в контекстном меню, смотрим включена ли функция «Работать по умолчанию», что дает возможность автоматично выбирать этот принтер для печати. 3.2
Затем раскрываем раздел «Свойства», вкладка «Доступ» и открываем общий доступ. Это должно быть обязательно сделано, особенно если у вас принтер подключен по локальной сети. Как подключить принтер по сети можно посмотреть тут
3.2. Затем раскрываем раздел «Свойства», вкладка «Доступ» и открываем общий доступ. Это должно быть обязательно сделано, особенно если у вас принтер подключен по локальной сети. Как подключить принтер по сети можно посмотреть тут.
3.3. Если не убирается режим ожидания, переходим в раздел «Порты» и выбираем правильный порт. Случается, что при печати программа сама переносит на порт, который не существует, или в данный момент не актуальный. Просто выбираем необходимый порт и сохраняем настройки. Когда нет уверенности на счет порта, следует попробовать поочередно все варианты. 4.
4. Так же принтер может перейти в автономный режим, когда заканчивается картридж. Таким образом, ваше печатающее устройство сообщает, что картридж требует дозаправки или замены.
5. Печать может быть остановлена или зависнуть. Если это случается, то аппарат переходит в режим ожидания. Что бы решить эту проблему, необходимо перейти в «Диспетчер печати» и перезагрузить печать. Если перезагрузка не помогла, то печать следует отменить.
6. Когда все выше перечисленное сделано, а принтер остается в режиме сна или на экране наблюдаем ошибку, тогда необходимо обновить или переустановить драйвер.
Давайте произведем несколько действий:
- Открываем «Пуск» затем «Панель управления»
- «Оборудование» и после «Диспетчер устройств»
- В появившемся окошке открываем «Печатающие устройства»
- Находим наше печатающее устройство, кликаем на нем мышкой, вызвав меню, и находим строчку «Обновление». Его необходимо выбрать и начать поиск новой версии ПО.
- Когда обновление нашлось, кликните на него и установите (переустановите, если необходимо, или если у вас устаревшая версия).
- Что бы обновление работало правильно необходимо перезагрузить как компьютер так и принтер. И проверить работу принтера.
Итог
Если у Вас возникнут какие-либо проблемы на любой из этих стадий, вы всегда можете обратиться в наш Сервис по ремонту оргтехники, который находиться в городе Киеве. Мы с радостью поможем с их решением быстро, качественно, и за умеренную цену.




























