Настройка сканера
Настройка сканера заключается в калибровке его сканирующей головки. Для этого используются специальные шаблонные изображения. В большинстве случаев калибровка выполняется один раз на этапе установки ПО. Для выполнения калибровки необходимо просто четко выполнять инструкции инсталлятора.
Многие из вас чаще или реже сталкиваются с необходимостью переноса информации (текстовой, графической, фотоизображений) с бумажного носителя на компьютер. Главный помощник в решении данного вопроса – сканер. Это может быть как самостоятельное устройство, так и МФУ с возможностью сканирования.
Подготовка к сканированию с принтера на компьютер
Для того чтобы приступить к собственно процессу сканирования, в вашем распоряжении должны быть компьютер и сканер (или МФУ с функцией последнего).
- Включаете компьютер и принтер.
- МФУ (или сканер) подключаете к источнику питания и к вашему компьютеру.
- Документ, книга, фотография или прочий бумажный носитель, информацию с которого следует считать, располагаете лицевой стороной на стекле сканера.
На этом подготовительный этап завершен.
Как отсканировать изображение с принтера на компьютер
Программа Paint
Наличие данного графического редактора поможет провести процедуру переноса данных на компьютер легко и быстро.
- Запустите программу Paint. Для этого кликните по ее ярлыку (иконке) на рабочем столе либо пройдите путь «Пуск» – «Все программы» – «Стандартные» – «Paint».
- В левом верхнем углу открывшейся программы переходите в меню «Файл» либо кликаете на белом прямоугольнике с выпадающем списком (в этом же углу).
- В приведенном перечне выбираете «Получить изображение» – «Со сканера или фотоаппарата» (или «Со сканера или камеры»). Если данный пункт меню не активен, значит сканер не готов к работе (проверьте подключение устройства к источнику питания и компьютеру).
- На экране появляется окно, в котором выбираете необходимое устройство – ваш принтер, тип сканируемого изображения (цветное или черно-белое).
- После – нажимаете клавишу «Сканировать».
- Готово. Перед вами отсканированное изображение, которое при желании можно редактировать.
- Чтобы сохранить картинку, отправляетесь в меню «Файл» и выбираете «Сохранить как», указывая путь в каталоге, где будет храниться полученный файл. Наиболее распространенные форматы сохранения – .JPEG и.png.
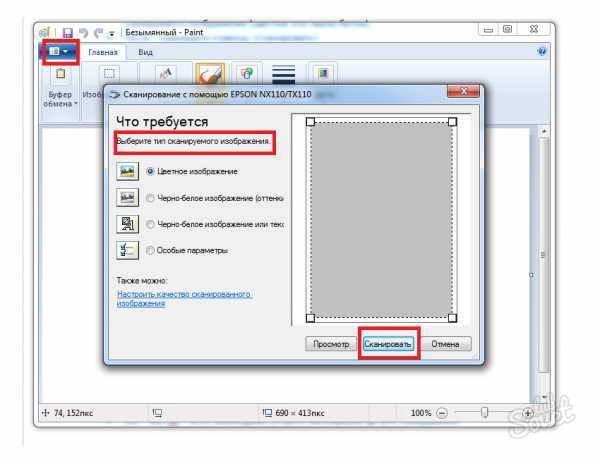
С помощью приложения для сканирования
- Установите на компьютер необходимые именно для вашего принтера драйвера. Для этого можете воспользоваться диском, который шел вместе с устройством, либо скачать их с интернета.
- Пройдите путь «Пуск» – «Устройства и принтеры» (либо «Пуск» – «Панель управления» – «Устройства и принтеры»).
- Щелкаете правой кнопкой мыши по значку вашего принтера и в выпадающем списке останавливаетесь на пункте «Начать сканирование».
- Открывается окошко, в котором устанавливаете параметры сканирования: тип исходного документа, цветное или черно-белое изображение будет получено, разрешение готовой картинки, в каком формате будет сохранен файл.
- Нажимаете кнопку «Сканировать» (Scan).
- В результате на экране появится отсканированное изображение, которому вы присваиваете имя и указываете путь для его размещения на вашем компьютере.
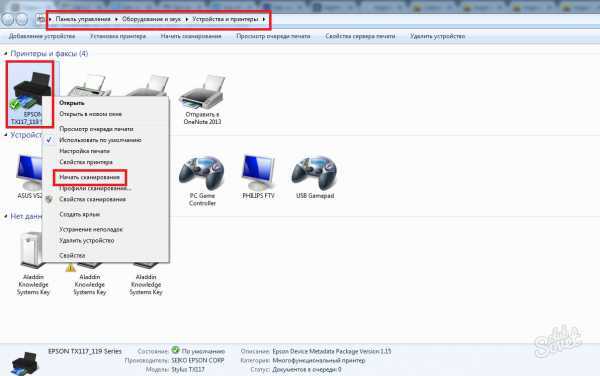
Разрешение изображения при сканировании с принтера на компьютер
Разрешение – один из важных параметров итогового изображения. Именно он определяет детализацию (четкость) картинки. Для текстовых документов излишне высокие значения выставлять не стоит – в этом нет необходимости, а времени на процесс сканирования будет потрачено больше. И помните, что снизить разрешение полученного изображения можно (в графическом редакторе), увеличить – нельзя, необходимо будет заново сканировать документ.
- 100 – 200 dpi – быстрый перенос изображения, не предполагает последующее распознавание документа.
- 300 – 400 dpi – достаточные показатели для распознавания текста.
- 500 – 600 dpi – если необходимо уловить мельчайшие детали изображения.
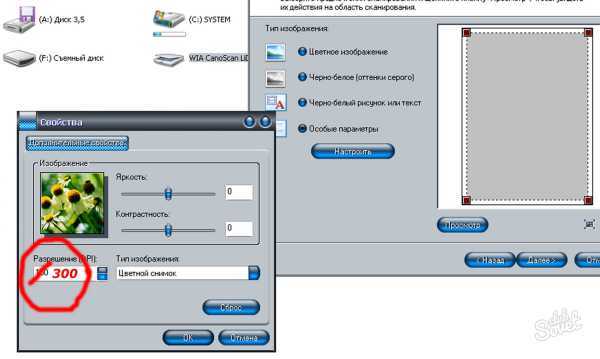
SovetClub.ru
Устранение других неполадок
Бывает и так, что после правильной установки сканнера к ПК или ноутбуку, он все равно не хочет взаимодействовать с ним. Причин может быть множество.
Сначала проверьте правильность установки драйверов, перейдя в диспетчер устройств, а затем в панель управления. Находим там наше оборудование, нажимаем на него, смотрим, нет ли рядом с ним желтого треугольника, который оповещает о том, что Windows не может распознать устройство.
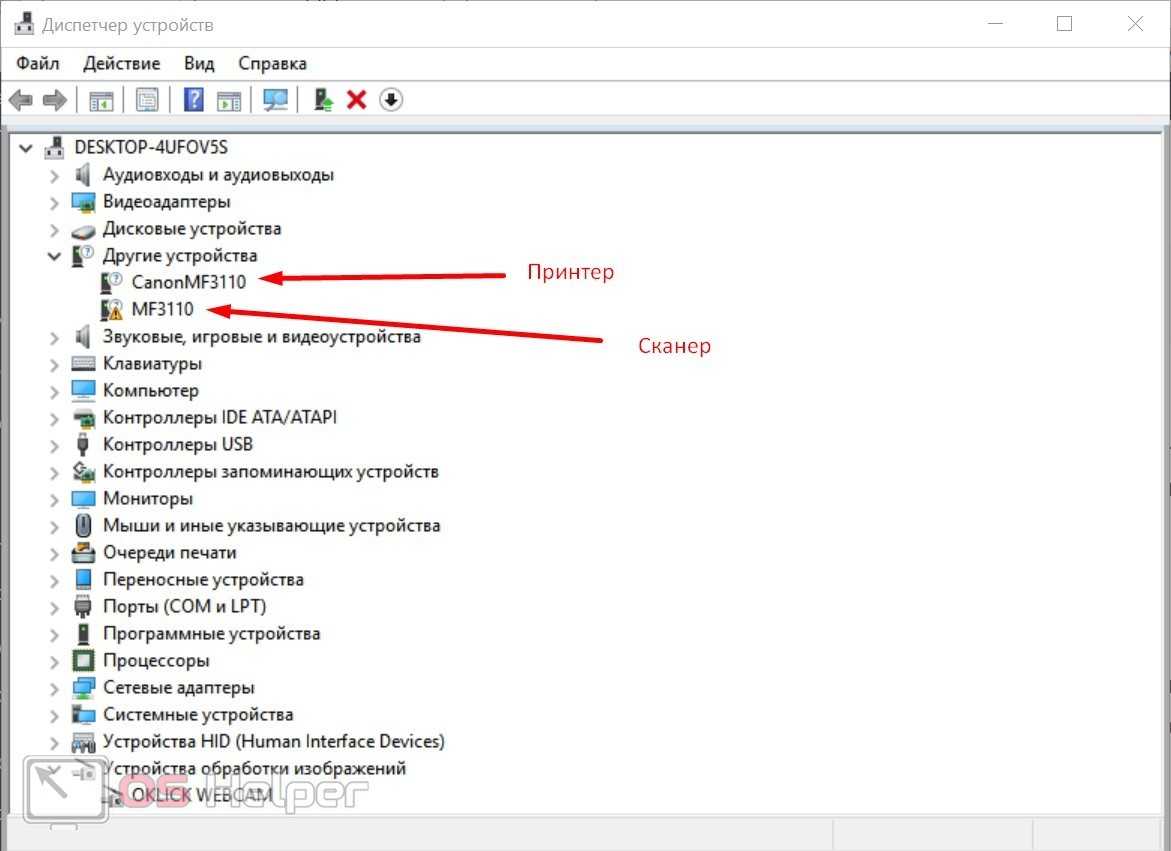
Также, стоит проверить и надежность подключения кабелей устройства. Возможно вы где-то, что-то «недожали». Это чревато тем, что Виндовс не может распознать сканер, не видит его вовсе, или документы будут сканироваться в очень плохом качестве.
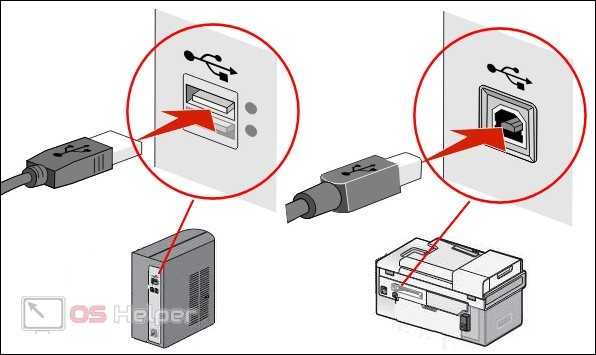
Проверьте целостность кабелей. Если они где-то перебиты, тогда нужно будет купить в магазине новый, или потребуйте бесплатно его заменить. Только если поломка случилась не по вашей вине, и такой кабель уже шел в комплекте со сканером.

Утилита устранения неисправностей
Если принтер не обнаружен компьютером, или служба не отвечает, то воспользуйтесь стандартным средством устранения неполадок:
Откройте раздел с устройствами печати в «Панели управления».

- Щелкните ПКМ по названию своего принтера.
- Нажмите на кнопку «Устранение неисправностей».
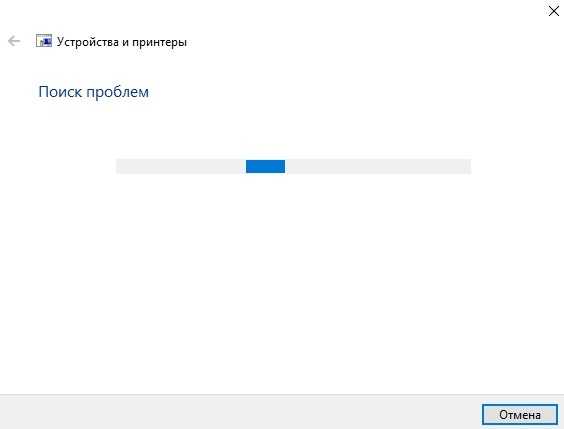
Далее система либо сама решит проблему, либо даст рекомендации по устранению неполадок. Воспользуйтесь ими, чтобы в конечном итоге отсканировать документ.
Ручная установка оборудования
Если компьютер не видит принтер, и он не отображается в «Панели управления», то установить оборудование придется вручную. Соедините устройства проводами и сделайте следующее:
Откройте «Параметры» через меню «Пуск».
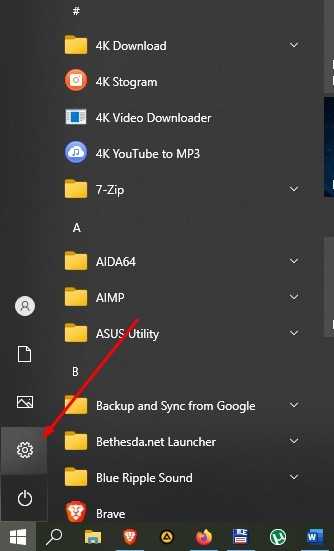
Перейдите в раздел «Устройства», а затем – «Принтеры и сканеры».
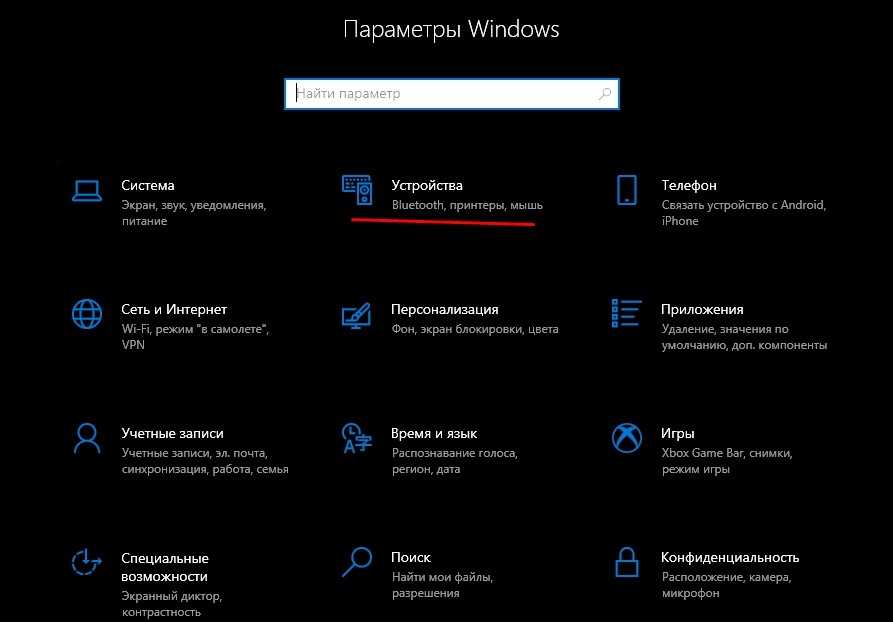
Нажмите на кнопку «Добавить устройство».
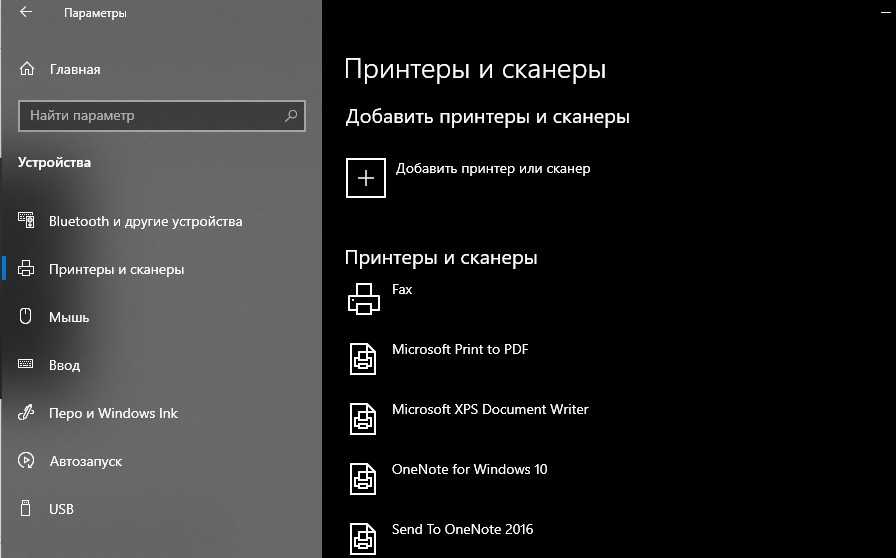
- Кликните по надписи «Принтер отсутствует в списке», а далее – «Мой принтер очень старый».
- Выберите модель оборудования.
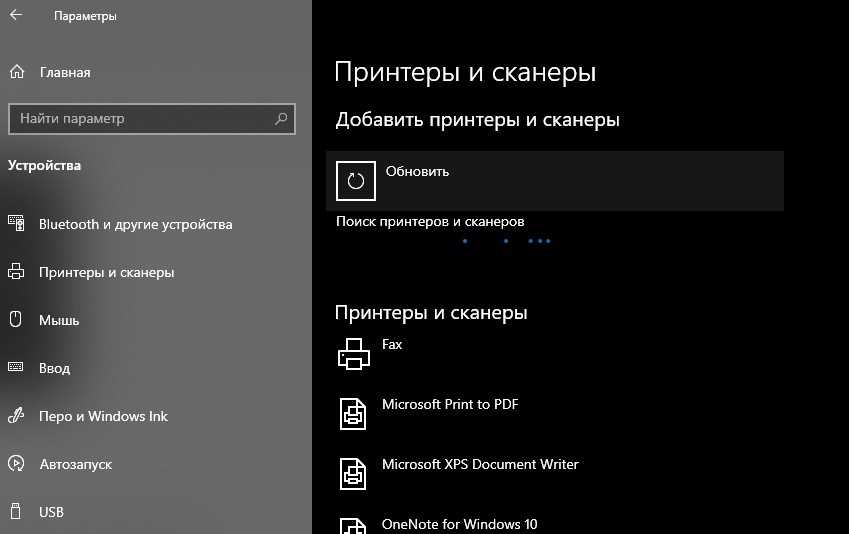
Если и это не поможет, то принудительно установите драйверы устройства. После этого проблема должна быть исчерпана.
Конфликты
В начале материала мы говорили о том, что между ПО принтера и компьютером порой возникают конфликты. Во избежание неполадок рекомендуется удалить все лишние приложения, связанные с печатью. Настройка выполняется как через «Параметры», так и через стандартное средство «Установка и удаление программ».
Как работать со сканером
В зависимости от поставленной задачи можно сканировать в разных программах. Это могут быть как встроенные программы в ОС Windows, так и совершенно новый, нуждающийся в установке софт. Причем набор программ для сканов в Windows отличается в зависимости от версии системы. В Windows 7 есть только служба «Факсы и сканирование», а в Windows 10 разработчики добавили современное приложение «Сканер».
Программы могут быть от официального производителя техники или разрабатываются сторонними разработчиками.
Рекомендуем ознакомиться со статьей: сканирование в Windows 7 и 10.
Всегда настоятельно рекомендуется устанавливать только официальный набор программ. В нем присутствуют все стандартные настройки для качественного сканирования. А вот если нужен софт, который позволит выполнять нестандартные задачи, тогда потребуется ознакомиться и выбрать стороннее решение.
На нашем сайте уже есть готовые статьи, которые помогут отсканировать всеми доступными способами. ССылки давали по мере чтения статьи в нужных местах.
Также иногда необходимо получить скан в других форматах. Например, сканировать несколько листов в один файл PDF, или сделать скан в Word.
Компьютер не видит сканер: причины
Если компьютер не видит сканер, это не всегда значит, что одной из устройств сломано. Возможно, необходимо установить драйвера или дополнительные программы (устройство просто не может создать копию изображения стандартным способом). Среди самых распространенных причин, почему компьютер не видит сканер можно выделить:
- Повредился кабель.
- Нет драйверов или они устарели.
- Сканер неправильно настроен.
- Порт поврежден.
- Проблема в системе.
Повреждение кабеля
Если устройство не работает, в первую очередь проверяем кабель. Попробуйте переключить штекер в другой USB-разъем. Проверьте плотность подключения. Осмотрите кабель и штекер на предмет внешних повреждений. Чаще всего у кабеля залипают контакты (в той области, где штекер). Еще одна проблема – поврежденная изоляция. Если вы умеете работать с паяльником, попробуйте отремонтировать собственными руками. Если нет, отвезите его в сервисный центр или купите новый.
Отсутствие драйверов
Самая распространенная проблема, поскольку для всех устройств нужны драйвера. Возможно, они просто неправильно установлены. Вставьте в дисковод диск и установите их. Если диска нет, скачайте в интернете
Но обратите внимание, драйверов много, а нужны те, которые совместимы с устройствами. Если драйвера уже установлены, перед переустановкой удалите старую версию. Не забудьте перезагрузить компьютер
Не забудьте перезагрузить компьютер.
Неправильные настройки
Возможно, стоят неправильные настройки, тогда компьютер не может увидеть устройство. Высока вероятность, что по умолчанию стоит другое оборудование. Зайдите в настройки и откройте перечень оборудований. Найдите ваш сканер и нажмите на него правой клавишей мыши. Откроется меню, где необходимо выбрать Использовать по умолчанию.
Если это не помогло, нажмите на название оборудования левой клавишей мыши два раза. Выберите вкладку «Сканер» и уберите галочки рядом с «Остановка сканирования» и «Автономная работа». Очистите очередь.
Повреждение порта
Еще одна распространенная проблема. Для начала осмотрите порт на предмет внешних повреждений. Проверить разъем можно также, подключив другое оборудование, например, флешку или клавиатуру. Если они заработали, причина другая. Если нет, компьютер придется нести в сервисный центр.
Система плохо функционирует
Проблема с функциональностью системы. Например, на компьютере произошел сбой. В таких случаях необходимо сделать все настройки по умолчанию. Можно также перезагрузить компьютер. Если это не помогло, следует переустановить Windows.
Как подключить принтер к ноутбуку через Wi-Fi?
Многие современные принтеры можно подсоединить к компьютеру через сеть Wi-Fi. Перед установкой подобного устройства нужно убедиться, что на нем включена и доступна функция беспроводного подключения. Узнать это позволяет кнопка с соответствующим значком. На большинстве моделей оргтехники она подсвечивается синим цветом, если подключение функционирует корректно. Также для работы с беспроводным принтером обязательно наличие доступа к Интернету. Проверив подключение, пользователю следует добавить принтер в систему для последующей настройки:
ВWindows 10 (алгоритм такой же, как с проводным устройством печати):
- Если система не идентифицирует оргтехнику автоматически, открыть «Пуск», перейти к «Параметрам», в разделе «Устройства» выбрать «Принтеры и сканеры».
- Нажать на кнопку «Добавить».
- Если устройство не найдено, кликнуть «Необходимый принтер отсутствует в списке» для перехода к ручной настройке.
ВWindows 7, 8 (алгоритм такой же, как с проводным устройством печати):
Войти в меню «Пуск», открыть «Устройства и принтеры».
Нажать «Установка принтера».
Выбрать вариант «Добавить сетевой, беспроводной или Bluetooth-принтер».
Найти нужную модель в списке, предложенном системой, и нажать «Далее».
Подтвердить установку драйверов.
Следовать инструкциям мастера установки до успешного окончания процесса.
установка сетевого сканера вручную windows 7

Если вы приобрели сканирующую технику, то перед тем, как ее использовать, необходимо вначале подключить к компьютеру и настроить. Windows 7 позволяет установить сканирующее оборудование двумя способами — локально или по сети.
Как подключить локально
Большинство современных МФУ подключаются к компьютеру с помощью USB-кабеля. Для этого вставляем кабель в USB-порт компьютера, затем включаем сканирующее оборудование. ПК сам находит его, автоматически подключает.
Некоторые устаревшие модели требуют ручного подключения. Чтобы установить сканер вручную на Windows 7, выполняем следующие действия:
- Жмем «Пуск» ˃ «Панель управления» ˃ «Оборудование и звук» ˃ «Устройства и принтеры».
- Выбираем опцию «Добавление устройства». Ждем, пока ПК найдет всю сканирующую технику, установленную рядом, выбираем ту, которую необходимо подключить. Жмем соответствующую кнопку для добавления нашего сканера.
Есть другой способ: нажимаем «Пуск», в поле поиска вводим слово «скан», выделяем «Просмотр сканеров и камер».
Для инсталляции должны быть установлены драйвера. Windows 7 производит их установку автоматически через «Центр обновления».
Драйвера также можно добавить вручную. Они находятся на диске, входящем в комплект с оборудованием. Как это сделать, указано в инструкции, поэтому перед подключением необходимо ознакомиться с рекомендациями производителя.
Если нет установочного диска, то драйвера скачиваются с официального сайта компании-производителя.
Чтобы установить драйвер вручную, необходимо:
- Из папки, загруженной с официального сайта, самостоятельно запустить setup.exe. Выполнять это нужно при полной совместимости с операционной системой.
- Проверить, находит ПК наше сканирующее оборудование или нет. Если он его не находит, значит драйвер установлен неправильно или нужно выполнить переустановку:
- заходим в «Диспетчер устройств»;
- выбираем неустановившееся МФУ;
- правой кнопкой мышки выделяем «Свойства» ˃ «Обновить драйвер», находим драйвера, указываем папку, где хранятся их разархивированные файлы.
Такие действия помогают компьютеру опознать наш сканер. После подключения можно сразу сканировать фото, документы, изображения.
Сетевое подключение
Если нужно установить сетевой сканер на Windows 7, выполняем действия:
- Подключаем USB-кабель к сетевому компьютеру или модему.
- Нажимаем «Пуск», активируем «Панель управления», затем «Устройства и принтеры», выбираем наше сетевое МФУ.
- Кликая правой клавишей мыши по значку МФУ, включаем функцию «Установить», затем «Добавить сетевой, беспроводной или Bluetooth-принтер». Теперь функция сканирования будет доступна другим компьютерам, подключенным к сети.
Установить сканер на Windows 7 вручную можно таким способом:
- на соответствующей странице вписываем имя нашего сканирующего оборудования или выбираем вариант по умолчанию. Указанное имя будет высвечиваться на странице «Устройства и принтеры». Нажимаем кнопку «Далее»;
- настройки для общего доступа выполняются в автоматическом режиме. Отменить функцию можно, выбрав параметр «Нет общего доступа к этому устройству»;
- производится установка, теперь все готово к работе.
Подключить МФУ к компьютеру также можно, используя различные сторонние программы, сначала скачав их, а потом выполнив их инсталляцию на ПК.
Рекомендуем ознакомиться:
Откройте Панель управления (Control Panel) . ( Нажмите здесь, чтобы узнать, как открыть Панель управления . ) Если ярлыка устройства Brother нет в окне Сканеры и камеры (Scanners and Cameras), необходимо установить драйвер сканера. Перейдите в раздел Файлы на данном сайте на страничке вашей модели устройства и загрузите Полный пакет драйверов и программного обеспечения или Драйвер сканера. Инструкции по установке доступны на странице загрузки.
источник
Установка локального сканера
Большинство современных сканеров для подключения к компьютеру используют кабель универсальной последовательной шины (USB).
Не подключайте его сразу! Некоторые сканеры требуют установки драйвера перед подключением USB-кабеля, поэтому всегда следуйте инструкциям по установке, приведенным в документации устройства.
Если USB-сканер поставляется без инструкций по установке, подключите его к компьютеру, и Windows автоматически установит его. При использовании «древней» модели сканера, может потребоваться выполнить его установку вручную.
Как сканировать?
Документы
После установки драйвера на ПК появится опция «Мастер работы со сканером». С ее помощью вы сможете легко отсканировать паспорт, фото, книгу или просто текст, напечатанный на обычном листе бумаги. Как уже было сказано, некоторые версии OC Windows позволяют обходиться без дополнительного софта. В таком случае следует придерживаться простого плана действий.
- Нажмите кнопку «Пуск». Выберите «Все программы». В открывшемся списке найдите подходящий пункт. Он может называться «Принтеры и сканеры», «Факсы и сканирование» или как-то еще.
- Откроется новое окно. В нем следует нажать «Новое сканирование».
- Далее выберите тип изображения, с которого нужно сделать копию (цветное, серое или чёрно-белое). Также определитесь с нужным разрешением.
- В конце нужно нажать «Сканировать». Когда процесс завершится, значки изображений можно будет увидеть вверху монитора.
Далее рассмотрим популярные программы, помогающие сканировать информацию с бумажных носителей.
- ABBYY FineReader. С помощью этого приложения вы сможете не только отсканировать документ, но и отредактировать его. Также возможна конвертация в первоначальный файл. Чтобы выполнить задуманное, следует выбрать пункт «Файл». Затем нужно нажать кнопки «Новая задача» и «Сканировать».
- CuneiForm. Эта программа дает возможность сканирования и конвертации файлов. Благодаря встроенному словарю можно проверять текст на ошибки.
- VueScan. Здесь имеются весьма широкие возможности для работы с полученным цифровым изображением. Вы можете отрегулировать контрастность, степень разрешения, изменить размер.
- PaperScan Free. Этот софт также имеет целый набор опций для настройки изображений.
Последним этапом при работе с любым программным обеспечением является сохранение оцифрованного файла. В программе ABBYY FineReader это делается одним нажатием кнопки. Пользователь сразу выбирает «Сканировать и сохранить». Если человек работает с другим приложением, вначале происходит сам процесс оцифровки, а затем нажимается «Сохранить».
Можно предварительно просмотреть и настроить изображение. Для этого нажимается кнопка «Просмотр». После этого следует выбрать место сохранения файла. Это может быть жесткий диск или внешний носитель. При этом необходимо как-то назвать файл, указать его формат. Когда документ сохранится, программа закрывается. Главное – дождаться завершения этого процесса. Имейте в виду, что некоторые файлы больших размеров требуют определенного времени на полное сохранение информации.
Фото
Сканирование фотографий и рисунков практически не отличается от работы с текстовыми документами. Есть лишь несколько нюансов.
Важно выбрать режим сканирования. Выделяют серое, цветное и чёрно-белое изображения.
После этого стоит решить, в каком формате вам нужно фото. Самый распространённый вариант – JPEG.
Открыв будущую электронную фотографию в режиме «Просмотр», можно при необходимости изменить ее (отрегулировать контрастность и т
д.). Также пользователю предоставляется возможность выбора разрешения.
В заключение нужно лишь нажать кнопки «Сканировать» и «Сохранить»
Самый распространённый вариант – JPEG.
Открыв будущую электронную фотографию в режиме «Просмотр», можно при необходимости изменить ее (отрегулировать контрастность и т. д.). Также пользователю предоставляется возможность выбора разрешения.
В заключение нужно лишь нажать кнопки «Сканировать» и «Сохранить».
Многие интересуются, можно ли создать электронную копию негатива или слайда при помощи рассматриваемого типа оборудования. К сожалению, обычный сканер для этого не подходит. Даже если попытаться оцифровать пленку таким образом, подсветки устройства не хватит для получения результата хорошего качества.
Для таких целей используется специальный планшетный сканер. В таком случае плёнка нарезается. В каждом отрезке должно получиться по 6 кадров. Затем берется один отрезок и вставляется в рамку. Нажимается кнопка сканирования. Программа самостоятельно разбивает отрезок на кадры.
Ошибки, трудности, нюансы
Казалось бы, что сканер подключён, и никаких действий больше не требуется. Это почти так. Но никто не застрахован от разного рода проблемных ситуаций:
- Дополнительные программы.
В зависимости от используемого сканера могут понадобиться разнообразные программы, чтобы успешно работать с полученными цифровыми копиями оригиналов. Для сканирования и распознавания изображения сканером (если не предусмотрено программой драйверов) подойдёт ABBYY FineReader, а для работы с полученными скан-копиями достаточно AdobePhotoshop’а. Поэтому не следует паниковать и лезть в Интернет.

Не стоит также торопиться и устанавливать непроверенные программы из Интернета. Они вполне могут находиться на установочном диске в папке «Bonus» или какой-либо другой. Однако это необязательно, поэтому если производитель решил их не добавлять на диск, это не является нарушением.
- Не применять силу.
Даже если необходимо отсканировать разворот книги, которая не прилегает к сканеру вплотную, нельзя сильно придавливать её крышкой. Можно вогнуть или как-то иначе повредить сканирующий элемент (он сделан из стекла, что подтверждает необходимость вести себя с ним аккуратно). Вследствие данных поломок получение чётких копий будет невозможно, а ремонт равноценен покупке нового устройства.
Если же в ходе сильного нажима стеклянный элемент треснет – это полный крест на копиях любого характера. Без ремонта или покупки нового устройства не обойтись.
Относиться к сканеру нужно бережно. И не использовать порошковые средства чистки. Маленькие гранулы и измельчённые частицы идеально справляются с очищением пола или стола, но могут серьёзно повредить стеклянный элемент (вероятность крайне высока). Человеческое зрение может их не увидеть, но сканирующий луч уж точно их распознает, что скажется на качестве полученной скан-копии.
- Сканер не работает.
Если устройство было приобретено с рук либо уже было в употреблении, то решить возникшие сложности вряд ли получится самостоятельно. Необходимо отнести его в сервисный центр на ремонт к специалистам. Причина поломки может скрываться практически где угодно:
- у предыдущего пользователя были постоянные скачки электропитания, из-за чего в устройстве что-то перегорело;
- отошли контакты/кабель;
- другие неисправности.
Сканер является весьма заумным и сложным, с технической стороны, прибором. Незнающему человеку лезть с отвёрткой внутрь устройства крайне не рекомендуется. Даже если снимать крышку сканера, забыв её открепить, в итоге прижимать документы и изображения придётся вручную. А это вновь напоминает о вероятности возможной поломки из-за применения чересчур большой силы.

Сложность может скрываться и в драйверах. Современные компьютеры выполняют по несколько миллиардов операций в секунду, поэтому вероятность неудачи в процессе установки – вполне немаленькая. Порой перевыполнение операции происходит быстро и успешно, а порой от ошибки не спасает ничего. Факторов, на это влияющих, бесчисленное количество, начиная сбоями в работе системы, заканчивая ошибками в самих драйверах.
Поэтому и драйвера на сканер могут установиться с ошибкой. Тогда следует отключить устройство, полностью удалить все существующие программы для него и после подключения сканера установить их заново. Это точно решит сложность, вызванную неправильной работой драйверов.
- Поломка на производственном уровне.
Возможно, при изготовлении устройства сканирующий элемент, например, установился с микроскопическим наклоном. Этого вполне достаточно, чтобы возникали самые неприятные дефекты при работе со сканером. Решение только одно – обратиться в фирменный магазин с упоминанием, что есть подозрения на наличие брака.
Если брак обнаружат, устройство заменят на идентичное, но новое и без поломок. А вот когда заключения экспертов наличие бракованной детали не подтвердят, можно, к примеру, ещё раз попробовать переустановить драйвера.
Пользоваться сканером не сложно, ломается он весьма редко, а об остальных особенностях мы уже рассказали. Главное – относиться к устройству бережно, и тогда не возникнет нужды отвозить его на ремонт. А обильное количество настроек при сканировании позволит получить именно такую копию, которая Вам необходима.
К компьютеру — задача, с которой должен справляться каждый пользователь. Даже начинающий юзер перед работой со столь сложной машиной осваивает данные навыки. Все чаще и чаще пользователи интересуются, как подключить сканер к ноутбуку. Какие советы и рекомендации помогут справиться с поставленной задачей? О чем должен знать каждый человек, планирующий воплотить задумку в жизнь?
Как найти и использовать новый сканер тегов NFC в iOS 14
Чтобы использовать тег NFC на устройстве iOS, вам необходимо добавить его в качестве модуля центра управления, прежде чем вы сможете получить к нему прямой доступ. Давайте посмотрим на процедуру.
Разблокируйте свое устройство iOS и откройте приложение «Настройки».
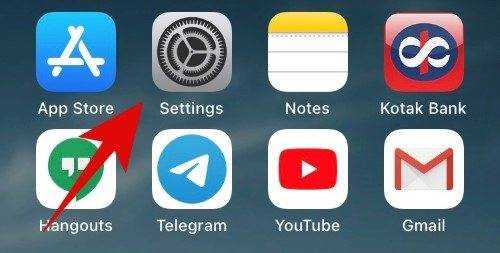
Теперь нажмите «Центр управления» (Control Center).
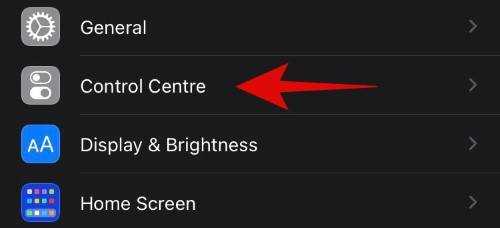
Прокрутите вниз и найдите «Сканер тегов NFC» в разделе «Дополнительные элементы управления».
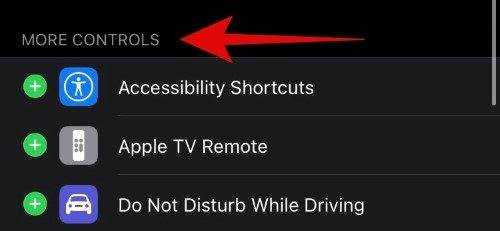
Найдя, нажмите «+», чтобы добавить его в свой центр управления.
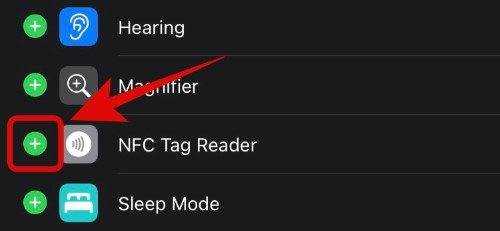
Закройте приложение «Настройки». Теперь запустите центр управления (панель быстрого доступа) и коснитесь значка сканера тегов NFC.
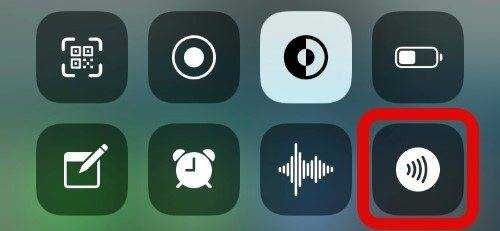
Теперь просто поднесите устройство к совместимому тегу NFC, и оно должно автоматически просканировать его содержимое.
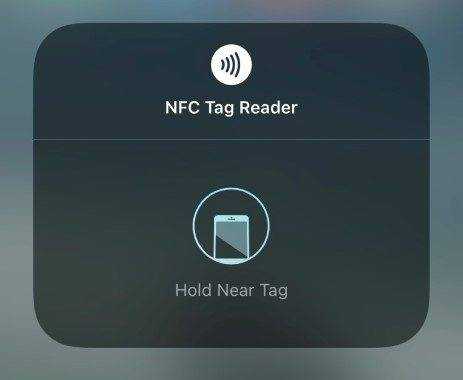
У вас появился быстрый доступ к сканеру NFC прямо из центра управления.
Полезная статья: Как поставить виджет Spotify на iOS 14
Как настроить скан на принтер
Статья создана: 2014-11-02. обновлена: 2016-03-07
Что такое сканер
Сканер – это устройство, помогающее перевести разнообразные документы, включая тексты. электронные таблицы и фотографии в электронный вид. С каждым годом происходит усовершенствование моделей сканеров. Цены на них становятся все доступнее. Все больше людей находит применение этой современной технике.
Для того чтобы воспользоваться всеми возможностями вашего сканера необходимо правильно настроить данное устройство. Конечно с появлением технологии Plug and Play, которая позволяет в автоматическом режиме настраивать и подключать к персональному компьютеру разнообразные устройства стало намного легче. Соответственно устройство достаточно просто подключить к вашему компьютеру. Но в иных ситуациях, возможно, понадобиться произвести ряд действий по установке в следующей последовательности.
Как настроить сканер
- Подсоедините сканер к компьютеру. При этом установленная на вашем компьютере операционная система попробует распознать подключаемое устройство, настроить и установить его.
- В меню панели управления кнопки «Пуск» найдите папку сканеры и камеры. В папке вы увидите все устройства для обработки изображения, которые уже сопряжены с вашим компьютером. Если подключаемый сканер находится в этом перечне, то данное устройство подключено автоматически. Если его нет в папке, то нужно запустить мастер установки сканера.
- В ручном режиме найдите название модели вашего устройства. Если в перечне нет вашей модели, то нужно установить диск, прилагающийся к сканеру. Вставляя диск в дисковод компьютера, следует выбрать команду «Установить с диска». Затем нужно выбрать путь, на котором размещен драйвер сканера. Обычно установочный драйвер размещается в папке, в которой есть название модели вашего устройства. Если диски с драйверами отсутствуют, то скачайте их в Интернете со страницы производителя устанавливаемого вами сканера. При этом нужно указать путь к той папке, где вы сохраните загруженные драйвера.
- Далее мастер установки запросит указать тот порт, к которому вы подключаете устройство. Когда у вас возникли сомнения в выборе порта, выберите команду «Автоматическое определение порта».
В конце нужно дать название устройству в системе. Теперь устройство может работать с любой из программ обработки изображения.
Инструкция как решить проблему, если сканер не сканирует

Первым делом желательно перезагрузить все сооружения, которые участвуют в деятельности
Делается это с помощью их отключения от основного питания.
Далее важно закрыть все имеющиеся программы в ПК и также воспроизвести перезагрузку.
После чего можно втыкать кабель в соответствующий разъём и осуществлять запуск.
В завершении надо перепроверить работоспособность.. Если вы остались без положительного результата, то придётся предпочесть несколько иной исход событий:. Если вы остались без положительного результата, то придётся предпочесть несколько иной исход событий:
Если вы остались без положительного результата, то придётся предпочесть несколько иной исход событий:
Стоит перепроверить провода. Для этого надо подключить его в другие отверстия. Если работа неизменена, то можно присоединить другой usb-порт к сканеру. Тем самым вы проверите функционал изделия.
Важно отметить и проблематику в программном обеспечении
- Для этого надо отключить от ПК изобретение для сканирования.
- Затем найти и запустить на компьютере раздел «программы и компоненты».
- После этого нужно обнаружить специальную утилиту для принтера. Именно её необходимо удалить. В этом вам несомненно поможет инструкция, что будет предоставлена с самого начала процесса.
- Теперь надо будет её вновь активировать и вновь запускать устройство в работу.
Установка и настройка сканера
Довольно сложно представить какую-либо компанию, где не использовались бы электронные версии документов. Именно для этих ситуаций просто необходим сканер. Нередко возникают ситуации, когда пользователь просто не в состоянии самостоятельно подключить сканер к компьютеру. Бывают же случаи, когда установка сканера была произведена, но он по некоторым причинам работает некорректно. В таких ситуациях лучше всего обратиться в специализированную компанию, работники которой быстро подключат сканер к компьютеру либо ноутбуку, установят драйвера, а также настроят его корректную работу.
Подключение сканера к компьютеру осуществляется при помощи USB-кабеля. Обязательным условием также является инсталляция драйверов. Настройка сканера иногда может привести к определенным сложностям, что, в первую очередь, связано со спецификой установленного ПО. Иногда драйвера могут не подходить для конкретных операционных систем.
Подключение сканера к ноутбуку
В данном случае подключение производится аналогичным образом, как и в случае с компьютером. Понадобится следующее:
- USB-кабель;
- установка драйверов;
- настройка устройства;
- установка дополнительного ПО
Установка драйверов
Чтобы установить драйвера, понадобится специальный установочный диск. Если же он будет утерян, то скачать драйвера можно и с интернета, введя в поисковую строку модель своего сканера.
Лучше всего использовать ручную инсталляцию, благодаря чему пользователь сможет отказаться от некоторых дополнительных программ, которые могут предлагаться во время установки с диска.
Если нет навыков в установке драйверов, то лучше всего довериться автоматической установке.
Настройка сканера
Многие пользователи используют непосредственно те программы для работы со сканером, которые идут в совокупности с драйвером.
Наибольшей же популярностью сегодня пользуется программа FineReader, которая позволит быстро отсканировать определенный документ, распознать его в качестве картинки, таблицы или документа, а также сохранить в определенном формате.
Кроме того, можно самостоятельно выбрать разрешение картинки от 200 до 600 dpi. Чем выше цифра, тем качественней будет результат, но время сканирования будет несколько дольше.
Что понадобится для подключения
Соединение принтера с ноутбуком Перед тем как подключить принтер к ноутбуку, необходимо предварительно подготовиться. Что в первую очередь нужно сделать:
- Проверить наличие на устройстве работающих USB-портов. В любом случае устройство необходимо будет соединить со стационарным компьютером или ноутбуком.
- Найти место, где можно разместить печатное устройство.
- Позаботиться о драйверах.
Последний пункт не всегда является обязательным, поскольку современные устройства наряду с подключенным интернетом часто устанавливают необходимые драйвера после соединения. Однако же в комплект с устройством производители обычно вкладывают и нужные программы для работы.


































