Повреждения
Но это еще не все! Компьютер не видит клавиатуру? Если пользователь уверен в том, что устройство совмещается с используемой операционной системой, и драйверы на ПК есть, придется искать проблему в другом месте. Например, в самом девайсе.
Чтобы исключить повреждения, пользователь должен:
- проверить целостность гнезд;
- удостовериться в том, что кабель (при его наличии) цел;
- перепроверить правильность подключения устройств.
В случае обнаружения каких-либо повреждений придется либо отнести ПК и клавиатуру в ремонт, либо использовать новые разъемы для подключения, либо купить новые периферийные устройства. Повреждения на практике встречаются довольно часто, но исправить их не составляет труда.
Сбой программного обеспечения или драйверов
Сбоям в программном обеспечении больше подвержены клавиатуры со старыми разъемами PS/2. Однако, таких клавиатур в использовании ещё достаточно много, хотя и производители уже почти перестали их выпускать.
Для решения проблемы с нерабочей клавиатурой из-за программного обеспечения вам необходимо включить компьютер и войти на рабочий стол. Так как клавиатура перестала работать и не печатает, а на учетной записи может быть поставлен пароль, необходимо будет воспользоваться экранной клавиатурой и набрать пароль мышкой.
Теперь, когда вы оказались на рабочем столе своего компьютера вам необходимо попасть в Диспетчер устройств.
В Windows 8 и Windows 10 для этого нажмите правой кнопкой мыши по кнопке Пуск и выберите Диспетчер устройств.
В Windows 7 кликните левой кнопкой мыши по кнопке Пуск. Далее правой кнопкой по слову Компьютер и выберите Управление компьютером — Диспетчер устройств.
В диспетчере устройств отображена информация обо всех устройствах компьютера. Раскройте ветку Клавиатуры. Если рядом с вашей клавиатурой горит оранжевый вопросительный знак, значит устройство некорректно установлено в системе.
Нажмите правой кнопкой мыши на клавиатуру и выберите Удалить.
После этого нажмите Действие — Обновить конфигурацию оборудования.
Компьютер заново опросит все устройства и правильно установит клавиатуру.
Настоятельно рекомендуем скачать в Интернете последние драйвера от вашей клавиатуры на официальном сайте производителя. Это может устройству работать более стабильно.
Тестирование устройства ввода онлайн
Есть несколько популярных сервисов для проверки корректности функционирования манипулятора. Все они немного отличаются методикой и подходом к процессу, благодаря чему вы сможете подобрать максимально близкий вам. На всех веб-ресурсах имеется виртуальная клавиатура, которая и будет имитировать вашу механическую, позволив таким образом выявить поломку.
Первый рассматриваемый тестер — англоязычный. Однако знаний английского не потребуется, потому что сайт предоставляет как раз то количество функций, которые нужны для проверки вашего устройства для набора текста. Главное при проверке на данном сайте — внимательность.
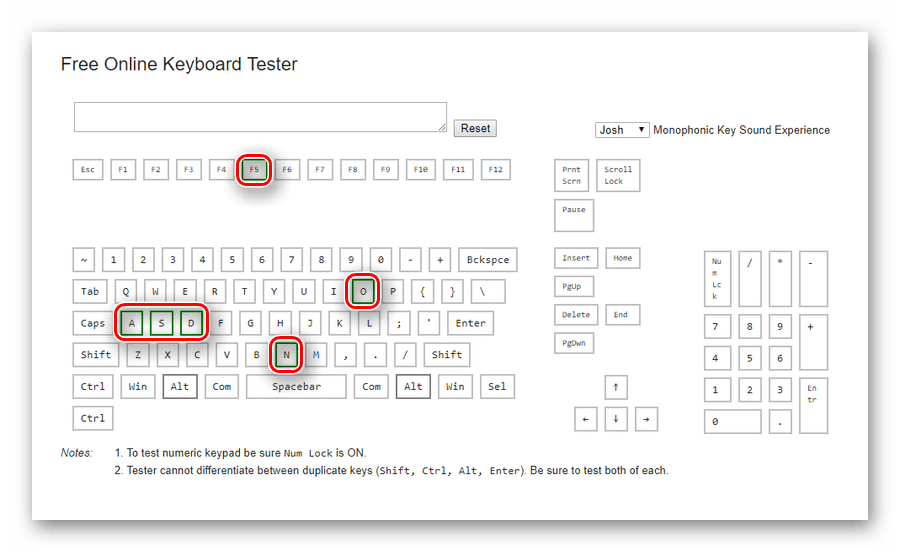
Способ 2: Key-Test
Функционал данного сервиса схож с предыдущим, однако имеет гораздо более приятный дизайн. Как и в случае с предыдущим ресурсом, функциональная суть Кей-Теста заключается в проверке правильности нажатия каждой из клавиш. Однако есть небольшие преимущества — данный сайт русскоязычный.
Виртуальная клавиатура на сервисе Кей-Тест выглядит следующим образом:
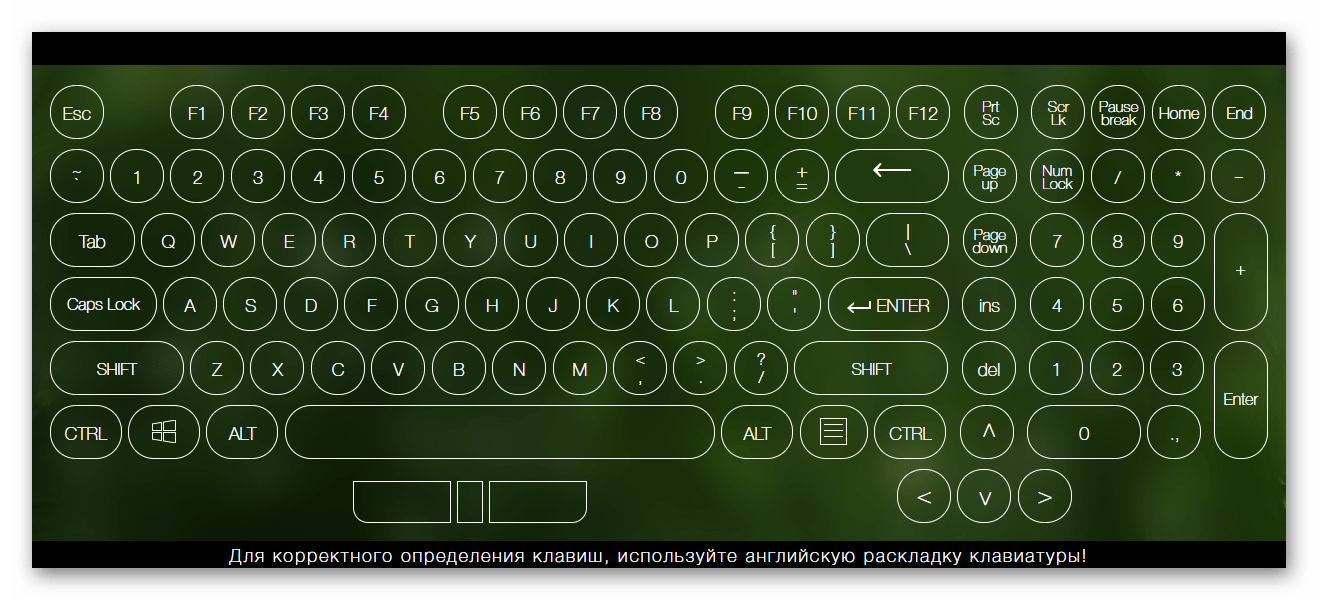
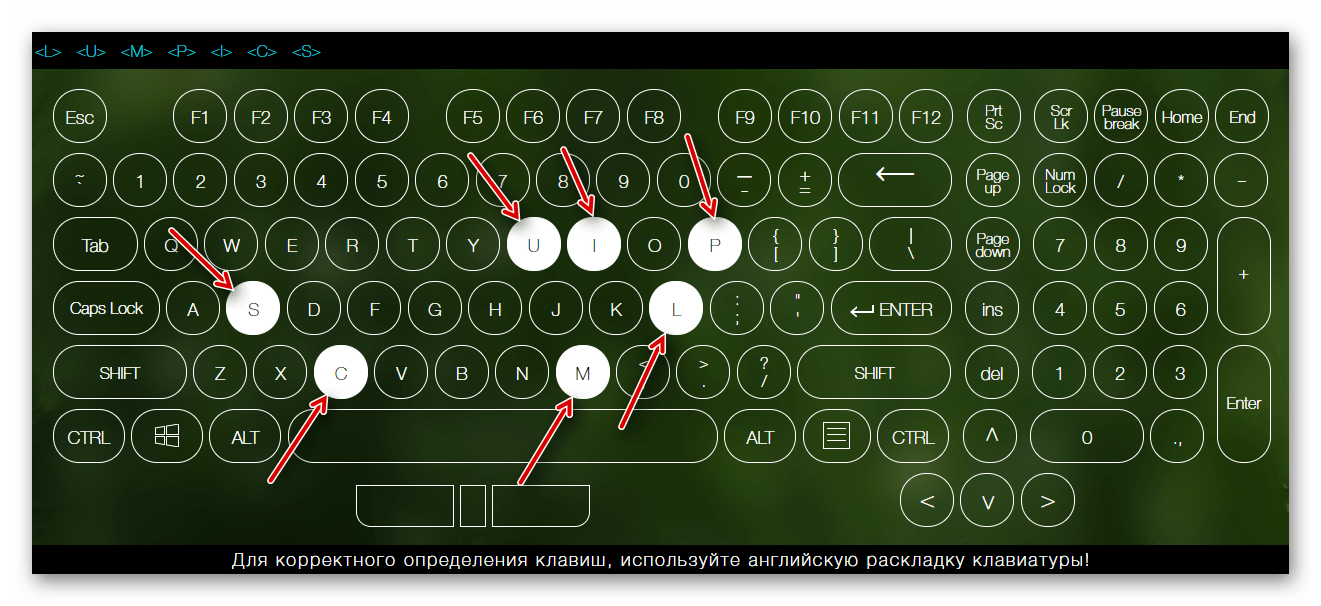
Как и в предыдущем способе, необходимо поочерёдно нажимать дублирующиеся клавиши для проверки их работоспособности. На экране один из дубликатов будет отображён как одна кнопка.
Проверка клавиатуры — простой, но кропотливый процесс. Для полноценного тестирования всех клавиш необходимо время и предельная внимательность. При найденных после теста неисправностях стоит ремонтировать сломанный механизм или купить новое устройство ввода. Если же в текстовом редакторе тестированные клавиши не работают полноценно, а при тесте сработали, значит, у вас возникли проблемы с программным обеспечением.
Почему не работает клавиатура на ноутбуке
1. Банальная невнимательность. На некоторых ноутбуках есть кнопка Num Lock, которая позволяет включать и выключать цифровой блок справа на клавиатуре. Располагается эта кнопка обычно в том же районе, наверху.
Решение:
Если при нажатии цифровых клавиш самих цифр на мониторе устройства не появляется, а лишь бегает курсор, Вам стоит убедиться, что индикатор на кнопке Num Lock горит. Ваша проблема может решиться после включения этой функции.
2. Сгоревшая микросхема.
Решение:
В таком случае рекомендуется обратиться в сервисный центр по ремонту технических устройств. Если у Вас есть опыт в починке внутренних составляющих компьютеров или ноутбуков, Вы, возможно, сможете сами справиться с этой проблемой.
3. Вирусы. Ваш ноутбук мог подхватить вирус в Интернете, который способен повредить установленные драйвера различных устройств, в том числе и клавиатуры. Как это решить?
Решение:
Для начала проверьте систему на наличие вредоносных программ с помощью какого-либо установленного антивируса. Если таковые присутствуют, удалите их. Затем переустановите драйвера клавиатуры.
4. Некорректная работа программ. Что-то пошло не так и в программах, обеспечивающих стабильную работу ноутбука и его составляющих, произошел сбой. Или же сам пользователь мог случайно или по ошибке удалить с компьютера что-то не то, и программа дала сбой.
Решение:
Все, что вам нужно сделать в таком случае, — зайти через «Пуск» в «Программу управления» и выбрать программу восстановления. В случае правильности Ваших действий произойдет откат и Ваше устройство перезапустится.

5. Особенности конкретной модели ноутбука. Возможно, Ваш ноутбук сделан таким образом, что при критически низком уровне заряда батареи некоторые элементы устройства будут автоматически отключаться.
Решение:
Убедитесь, что батарея Вашего ноутбука имеет еще достаточно энергии. Если это не так, подключите устройство на зарядку.
6. Мусор. Если вы употребляете пищу во время работы с ноутбуком, то вполне закономерно, что клавиатура не работает из-за того, что могла засориться и перестать функционировать в нормальном режиме.
Решение:
Воспользуйтесь специальными материалами и удалите весь мусор из-под кнопок клавиатуры. Вам может помочь баллон со сжатым воздухом и так называемые лизуны. Не стоит пользоваться влажной тканью или отверткой.
Другие варианты, почему не работает клавиатура на ноутбуке
Если ничего из предложенного выше не подходит или не помогает решить Вашу проблему со сломанной на ноутбуке клавиатурой, то рекомендуется, опять же, обратиться в сервисный центр по ремонту технических устройств. Там за определенную плату Вашу проблему могут решить профессионалы своего дела.
Альтернатива сломанной клавиатуре
Если клавиатура на ноутбуке перестала работать в самый неподходящий момент и срочно требуется доделать незавершенную работу прежде, чем выключить компьютер, вам могут помочь:
- Электронная клавиатура. Такая клавиатура будет отражаться на Вашем мониторе. Да, она куда менее эффективна обычной, но в экстренной ситуации все средства хороши. Чтобы ее найти и включить, воспользуйтесь программой «Спец. возможности» в меню «Пуск». Экранная клавиатура также присутствует справа в поисковых строках таких поисковиков, как «Гугл» и «Яндекс».
- USB-клавиатура. Воспользуйтесь обычной клавиатурой, которая подсоединяется к стационарному персональному компьютеру. Чтобы подключить ее, просто вставьте ее USB-шнур в порт ноутбука.
- Беспроводная клавиатура. Она работает по принципу клавиатуры с USB-шнуром, с той лишь разницей, что этот шнур заменяет специальный датчик, который необходимо вставить в USB-порт Вашего устройства. Затем Вам просто нужно включить датчик работы на самой клавиатуре.
Num Lock / Scroll Lock
Описанные способы испробованы, но при входе пароль отказывается набираться? Не поленитесь, проверьте клавиши Num Lock / Scroll Lock (может потребоваться клавиша Fn). Это типичная ошибка при использовании одних цифр.
Проблема распространена в основном на ноутбуках ASUS… После обновления Windows перестаёт работать клавиатура. При этом в BIOS, до загрузки Windows, клавиатура работает.
Выполнив инструкцию ниже в 99% случаев клавиатура заработает:
- Заходим в папку C:WindowsSystem32 и ищем файл devmgmt.msc, нажимаем на него правой кнопкой мыши, и выбираем Запуск от имени администратора.
- Откроется «Диспетчер устройств», нужно найти раздел «Клавиатура» и в нём удалить устройство. Для этого нажмите правой кнопкой мыши по устройству и выберите «Удалить».
- Нажмите на раздел «Клавиатура», затем вверху клацните на «Действие» и выберите «Обновить конфигурацию оборудования», устройство снова появится.
- Нажмите правой кнопкой на появившееся устройство и выберите «Свойства».
- В открывшемся окне перейдите во вкладку «Драйвер» и нажмите на «Обновить драйвер».
- Нажмите «Выполнить поиск драйвера на этом устройстве», затем «Выбрать драйвер из списка доступных драйверов на компьютере» и выберите «HID Keyboard Device». Жмём кнопку «Далее».
- Перезагружаем комп, клавиатура должна заработать.
Есть ещё один способ, если первый не помог…
- Заходим в папку C:WindowsSystem32 и ищем файл ctfmon.exe, нажимаем на него правой кнопкой мыши, и выбираем Запуск от имени администратора.
- Заходим в папку C:Window и ищем файл regedit.exe, нажимаем на него правой кнопкой мыши, и выбираем Запуск от имени администратора.
- Переходим по пути HKEY_LOCAL_MACHINESOFTWAREMicrosoftWindowsCurrentVersionRun
- Нажимаем в правом окошке в пустое место правой кнопкой и выбираем «Создать», выбираем «Строковый параметр», имя пишем ctfmon(возможно при помощи экранной клавиатуры) , значение C:WindowsSystem32ctfmon.exe
- Перезагружаем комп.
Если знаете другие способы восстановить работу клавиатуры на ноутбуке после обновления Windows, пишите в комментах. Так же задавайте вопросы по теме и делитесь статьёй в соц. сетях. Спасибо 😉
Одна из самых популярных проблем владельцев лэптопов – не работает клавиатура на ноутбуке.
Причин тому может быть масса – как аппаратных, так и программных. И часто исправить проблему вы можете самостоятельно.
Как включить клавиатуру на ноутбуке, если она не работает? Предлагаем вам 9 способов починить ноутбук, а также временные решения, которые помогут обойтись без встроенной клавиатуры.
Эти советы универсальны и относятся к любому ноутбуку – Асус, Леново, или другого производителя лэптопов. Инструкция предполагает работу в операционной системе Windows
При этом не важно, какая именно версия ОС у вас установлена – Windows 10, Windows 7, Vista или Windows 8
Компьютер не видит клавиатуру — что делать?
Каждый пользователь ПК рано или поздно сталкивается с определенными проблемами. Чаще всего они касаются подключенных устройств. Например, с отказом клавиатуры от работы. Это явление встречается не слишком часто, но оно имеет место. Сегодня мы разберемся, по каким причинам компьютер не видит клавиатуру и мышку. Какие действия требуется предпринять, чтобы восстановить работоспособность данных девайсов? Насколько изучаемая проблема является опасной для ПК? Ответив на все эти вопросы, можно будет с уверенностью говорить о том, что отказ клавиатуры от работы больше не доставит хлопот!
Поломка колеса прокрутки
В случае проблем с колесом прокрутки есть 2 основные причины их возникновения:
- Проблемы, вызванные работой кодировщика. Внешне они проявляются неравномерной прокруткой, которая сопровождается рывками страницы вверх и вниз. Эта проблема решается осторожным вскрытием валькодера и удалением пыли с контактов. Другой вариант – ослабить крепление корзины роллкодера к ее основанию.
- Проблемы, вызванные механическими повреждениями оси колеса. Если переборщить и сломать ось, не отчаивайтесь, есть несколько вариантов устранения этой поломки: можно найти саморез подходящего диаметра, чтобы заточить его шляпку, создав подобие 6-гранной (примерка его на роликовый энкодер, чтобы не было кривошипов) и вкрутить вместо недостающей части оси после нагрева. Второй вариант – найти ключ 6-гранный точно подходящий в отверстии энкодера, отпилить его по оси, аккуратно просверлить отверстие в колесе прокрутки и вставить свою новую ось.
Напоследок несколько слов о ремонте беспроводных мышей.
Многие из них мне так и не удавалось отремонтировать, но пару указаний по поиску повреждений можно озвучить:
Питание. Если мышь беспроводная, то у нее есть собственный автономный источник питания – батарея или источник питания с резонансной индукцией (относится к беспроводным мышам, которые работают только на поверхности коврика usb, который идет с ними). В любом случае смотрим, что указано на нижней наклейке мышки, и сравниваем с результатами измерений
Обратите внимание на то, что напряжение на АКБ без нагрузки может быть нормальным, а при подключенной нагрузке – разрядиться. Это может указывать на то, что аккумулятор разряжен и его необходимо заменить, или на то, что устройство потребляет большой ток (короткое замыкание в цепи или выход из строя некоторых элементов)
В случае использования соляных и некачественных аккумуляторов возможен вариант разгерметизации аккумулятора и солевого раствора на плате. В этом случае необходимо промыть доску щеткой и этиловым спиртом. Также не помешает замерить потребление тока и сравнить полученное значение с данными на наклейке.
Работа эмиттера. Наиболее очевидным является работа излучателя, но не всегда можно увидеть это невооруженным глазом. Если у вас есть инфракрасная оптическая система, вы можете увидеть ее работу с помощью цифровой камеры, веб-камеры или камеры на вашем телефоне.
Наличие радиопомех. В современном офисе на каждом квадратном метре есть точки доступа wi-fi, радиомышки, клавиатуры, беспроводные датчики разбития окон, беспроводные датчики пожара и даже датчики движения из магазина напротив могут мешать нормальной работе радиомыши. Если рядом с вами работают радиомыши одного производителя, вы можете попробовать установить ПО с сайта производителя манипулятора и заставить их работать на разных каналах (аналогично точкам доступа wi-fi, если эта опция доступна в ПО вашего манипулятора)
Доступные в настоящее время мыши обладают хорошей надежностью. Они могут работать без ремонта несколько лет. Однако со временем они отказываются работать. Вам придется покупать новую мышь или самостоятельно ремонтировать старую. Так как мастерская не занимает много денег.
Часто поломка мыши происходит из-за перетирания провода на выходе из корпуса или плохого контакта, возникающего в кнопках мыши. Часто это левая клавиша, так как она чаще всего используется. Чтобы отремонтировать мышь, вам придется ее разобрать.
Часто задаваемые вопросы по ремонту клавиатуры
Перестала работать беспроводная клавиатура (и мышь)?
Заменить элементы питания. Попробовать разместить Bluetooth адаптер ближе к устройству (используйте USB удлинитель).
Почему не работает клавиатура и тачпад (мышь) на ноутбуке?
Распространённая неисправность, связанная с выходом из строя южного моста на материнской плате (в этом случае подключенные к USB устройства работают некорректно или не определяются). Возможны другие объяснения – перетёрся шлейф.
Устройство не работает или неправильно работает в игре, программе, браузере?
Необходимо пройти в настройки и назначить клавиши, отвечающие за управление самостоятельно. Возможно, эта проблема связана с неработоспособностью конкретного приложения или с использованием контрафактной версии софта. Переустановите браузер.
Не работают некоторые клавиши, F-клавиши на ноутбуке?
Проверьте, не включился ли режим залипания. Такое может произойти при пятикратном нажатии клавиши Shift. У некоторых лэптопов F-клавиши блокируются специальной кнопкой. Если не работает цифровая часть кнопок расположенных на клавиатуре справа, нажмите клавишу NumLock. Активное состояние будет сигнализировано горящим диодом.
Лампочки мигают, но ничего не происходит?
- Устройство вышло из строя;
- Повреждён USB-контроллер материнской платы;
- Повреждён кабель или разъёмы для подключения;
- Попала жидкость внутрь клавиатуры, вследствие чего нарушился контакт между сенсорной пленкой и контроллером.
Не работает Клавиатура или Мышь в Windows 10? Что делать?
Если у вас есть сенсорный монитор или ноутбук, вы можете продолжать использовать свой ПК с ОС Windows без мыши или клавиатуры, а также упростить поиск и устранение неисправностей. Если у вас нет сенсорного монитора или компьютера, и ваша мышь или клавиатура перестали работать в Windows 10, это немного затруднит ситуацию. Сначала просмотрите список и прикиньте, какие из этих предложений вы сможете выполнить в данных обстоятельствах. Включите экранную клавиатуры в Windows 10, нажав правой кнопкой мыши на панели задач и выбрав «Показать кнопку сенсорной клавиатуры».
1. Используйте клавиатуру или мышь на другим компьютером
Используйте клавиатуру или мышь с другим компьютером. Таким образом, вы убедитесь, что проблема заключается в вашей клавиатуре и мыши. Вы также можете подключить к своему компьютеру другую рабочую мышь или клавиатуру и посмотреть, что дело может быть в вашем ПК.
2. Проверьте соединение Bluetooth и Wi-Fi
У многих есть беспроводные устройства ввода. Проверьте, работают ли ваши соединения Bluetooth, Wi-Fi, связаны ли они между собой подключением. Разрыв соединения может быть виновником не функционирования клавиатуры или мыши на компьютере.
3. Проверьте кабель проводной клавиатуры и мыши
Если вы используете кабельную клавиатуру или мышь, вам нужно проверить провод. Вы также должны подключить кабельную мышь / клавиатуру к другому ПК, чтобы определить неисправность. Если у вас нет другого компьютера поблизости и у вас есть кабель OTG, вы можете проверить на своем смартфоне подключив к нему. Но вы не сможете тестировать старые модели PS2 с кабелем OTG.
4. Выполнение чистой загрузки
Чистая загрузка, самый простой способ исправить различные проблемы, связанные с драйвером или программным обеспечением. Загрузите компьютер в состояние чистой загрузки и проверьте, работают ли они, а затем устраните неполадки вручную методом проб и ошибок.
5. Проверьте драйвер устройства
Если мышь или клавиатура не работают, вы можете обновить свои драйверы и посмотреть, решило ли это проблему. Хотя мышь и клавиатура (Bluetooth , Wi-Fi) не требуют установки какого-либо программного обеспечения в Windows 10, если вы используете более старые модели, им может понадобиться какое-либо стороннее программное обеспечение или драйвер для установки. Для этого вы можете использовать диспетчер устройств.
6. Удалить вторичные драйверы клавиатуры или мыши
Иногда драйверы от других клавиатур или мыши, которые вы ранее подключали, могут мешать и автоматически отключать клавиатуру ноутбука или ПК. Начните настройку клавиатуры, удалив все драйверы ноутбуков, которые не являются основной клавиатурой. Откройте диспетчер устройств, нажмите вкладку «Вид» и выберите «Показать скрытые устройства«. Далее вы увидите все драйвера клавиатуры или мыши, которые были подключены давно. Возьмите и удалите их все, после чего перезагрузите систему.
7. Отключить Гибридное завершение работы
Посмотрите, поможет ли отключение Fast Startup, некоторые сообщили, что это помогло. Откройте панель управления и перейдите в раздел «Электропитание». Найдите слева «Действие кнопок питания». В новом появившимся окне нажмите на «Изменение параметров, которые сейчас недоступны» и снизу уберите галочку «Включить быстрый запуск» для отключения функции. Сохраните изменения и перезагрузитесь. Если не помогло, то включите обратно функцию быстрого пуска.
8. Отключить фильтры
Если вы включили Filter Keys (фильтрация ввода), отключите его и проверьте. Откройте «Параметры windows» > «Специальные возможности» > «Клавиатура» и справа найдите «Фильтрация ввода». Отключите ее и проверьте, решило ли это вашу проблему.
9. Запуск устранение неполадок
Запуск устранение неполадок может исправить проблему, когда не работает мышь или клавиатура в windows 10. Для этого откройте «Все параметры» > «Обновление и безопасность» > «устранение неполадок» и выберите справа «Клавиатура», а потом «Оборудование и устройства».
Смотрите еще:
- Не работает клавиатура на экране блокировки windows 10
- Не работает Тачпад на ноутбуке? 5 способов решения TouchPad
- Почему Пропал и Не Работает Звук в Windows 10?
- Как узнать IP-адрес компьютера
- Удалить папки $WINDOWS.~BT и $WINDOWS.~WS в Windows 10
Драйвер
Возможная причина: некорректное взаимодействие аппаратного обеспечения и операционной системы; неправильно подобранный драйвер. За редким исключением, установка драйвера производится не самим пользователем ПК, а ОС. Многие по сформировавшейся за годы привычке полагаются на драйвер-паки, что делать не рекомендую. В большинстве случаев драйвер, поставленный операционной системой работает корректно.
Установка, обновление
Откройте Диспетчер устройств — соответствующий пункт предусмотрен в контекстном меню кнопки «Пуск».
В перечне категорий устройств необходим список клавиатур. Если устройство, помеченное желтым треугольником с восклицательным знаком отсутствует — выберите стандартную клавиатуру PS/2.
Для клавиатуры «с восклицательным знаком» (что говорит об ошибке оборудования) драйвер надо поставить вручную. Не исключено, что причина в том, что драйвера нет вообще.
Для стандартной — запустите мастер обновления драйвера из контекстного меню.
Запустите поиск новых драйверов в автоматическом режиме.
После завершения процедуры ПО либо поставлено, либо система с задачей не справилась. Если установка прошла успешно, перезагрузите компьютер и убедитесь в работоспособности клавиатуры (как вариант — причина была не в драйвере и устройство ввода по-прежнему не работает).
Если ОС уведомила пользователя о том, что установленная версия — свежая, решение может состоять в установке ПО с официального сайта вендора ноутбука.
Программное обеспечение располагается в разделах «Поддержка» («Support»), «Загрузки» («Downloads»). Название может отличаться, но будет подобным по смыслу. Необходимы драйвера для устройств HID (категория оборудования, предназначенного для взаимодействия человека с машиной). Ряд вендоров помещают драйвера клавиатур в раздел «Other».
Удаление
Метод спорный, но в некоторых случаях срабатывает. Состоит в удалении драйвера клавиатуры без последующей установки нового. Производится через рассмотренное выше контекстное меню оборудования.
ПО может потребовать от пользователя подтвердить согласие на удаление важного софта — поставить «птичку». Следующее действие — перезагрузка ПК
Возможное негативное последствие: неработоспособность оборудования. Применятся в тех случаях, когда другой выход отсутствует с полным пониманием пользователя, что последствия непредсказуемы.
Чипсета
Причина неработоспособности оборудования временами состоит в некорректной работе компьютера как комплексного устройства, а не отдельного компонента.
Последовательность действий:
Рассмотрены способы отключения залипания клавиш. Писал, что делать, когда Панель задач зависает.
Не работает клавиатура на ноутбуке Windows 10 — аппаратные проблемы
Важный момент: после какого действия перестала работать клавиатура на ноутбуке? Если это случилось после попадания на нее жидкости – воды, чая, сока, напитков – то могла выйти из строя микросхема или соединительный шлейф.
При этом сбои могут проявляться как в полном отсутствии отклика на нажатие, так и в затруднениях с отдельными буквами. Более-менее защищены лишь модели с непромокаемым слоем, но и в них сахар может заклинить клавиши.
Первая мера помощи – аккуратно разобрать устройство (YouTube-инструкции подробно описывают процесс) и прочистить клавиатуру. Рекомендуется промыть ее и тщательно высушить. Попутно стоит почистить спиртом контакты шлейфа, которым она подключается к ноутбуку. Изредка оказывается, что шлейф просто выскочил из разъема и для исправления хватит легкого движения пальцем.
Если эти меры не помогли, мог выйти из строя разъем на материнской плате или сама микросхема. Критически важные проводники в шлейфе могли перегнуться или же контакт окислился под воздействием пролитого. Рекомендация одинакова: если непонятно – стоит обратиться к сервисному центру для проведения ремонта.
Методы решения проблемы
Перед тем, как переходить к описанию способов избавления от неисправности, нужно включить виртуальную клавиатуру:
- Открываем «Пуск», переходим в «Параметры».
- Находим блок «Специальные возможности».
- Перемещаемся во вкладку «Клавиатура», активируем пункт «Включение экранной клавиатуры».
Переходим к поиску решения рассматриваемой проблемы.
Способ №1 – использование другого порта
Первое, что необходимо предпринять в данной ситуации – переткнуть провод клавиатуры в другой свободный USB-порт. Такое банальное решение зачастую срабатывает, если причина сбоя крылась в неисправности конкретного UBS-порта или в отсутствии драйверов для USB 3.0.
Способ №2 – запуск процесса ctfmon.exe
Возможно, клавиатура исправно функционирует в BIOS и в обычных программах (в текстовых редакторах, браузерах, играх и прочем), но при этом отключается при открытии окна авторизации в системе и при переходе в приложения, загруженные из магазина Microsoft. Причина подобного поведения обычно кроется в том, что в ОС не запущен процесс ctfmon.exe – проверить это можно через «Диспетчер задач».
Если процесс действительно не запущен, нужно выполнить следующую последовательность действий:
- Сделать клик правой кнопкой по «Пуску», открыть окно «Выполнить», вставить команду «ctfmon.exe», нажать на «ОК».
- Вновь запустить окно «Выполнить», вставить запрос «regedit», нажать на «ОК».
- Проследовать по такому пути: HKEY_LOCAL_MACHINE\SOFTWARE\Microsoft\Windows\CurrentVersion\Run\.
- Кликнуть правой кнопкой в правой части открытого окна, перейти в «Создать», выбрать вариант «Стоковый параметр».
- Задать новому параметру имя «ctfmon.exe», в графу «Значение» вставить «C:\Windows\System32\ctfmon.exe».
Способ №3 – обновление драйверов
Если клавиатура не работает ни в одном приложении, но при этом мышь при подключении к тому же порту функционирует нормально, то проблему можно связать с драйверами. Чтобы переустановить их, нужно следовать простой инструкции:
- Кликаем правой кнопкой по «Пуску», переходим в «Диспетчер устройств».
- Открываем раздел «Клавиатуры», кликаем правой кнопкой по имеющемуся в нём устройству, жмём на «Удалить».
- Переходим в меню «Действие», нажимаем на «Обновить конфигурацию» — Windows автоматически определит устройство и установит драйвер.
Если системе вновь не удастся найти ПО (или если в списке устройств клавиатура отсутствует вовсе), нужно воспользоваться одной из специальных утилит для обновления драйверов – например, Driver Booster. Программа подберёт необходимое обеспечение не только для клавиатуры, но и для всего остального оборудования.
Дополнительные методы
Если основные способы решения проблемы не сработали, можно попробовать один из следующих вариантов действий:
- Отключить функцию безопасного ввода в настройках антивирусной программы (особенно актуально для антивируса Kaspersky).
- Полностью обесточить ПК, затем снова включить (в случае с ноутбуком, оборудованным несъёмной батареей, нужно задержать кнопку питания на несколько секунд при выключенном устройстве).
- Прибегнуть к помощи самой операционной системы – запустить средство устранения неполадок.
Чаще всего причина кроется именно в отсутствии драйверов – если кабель и USB-порт исправны, то проблема вероятнее всего будет решена достаточно быстро.
Анализ причин неполадок компьютера или ноутбука, т.е. аппаратных проблем
В случае со стационарным компьютером требуется выполнить проверку соединительных элементов клавиатуры (штекер и разъемы).
Клавиатура с USB-штекером
При наличии «клавы» с USB-штекером проблемы выявляются в разъеме ПК. Рекомендуется переподключить ее в другой порт ПК, а также следует проверить, как работает порт, вставив в него флешку. В случае, когда Виндовс 10 отлично определяет съемный носитель памяти, то причина в самой клавиатуре.
Клавиатура с PS/2-штекером
У таких разъемов контакты бывают сломаны. Необходимо вынуть штекер и убедиться в их целостности. Если это не так, то понадобится полная замена «клавы» или припаять рабочий штекер.
Заводской брак или срок службы клавиатуры подошел к концу
Любой технике свойственно ломаться и выходить из строя. Если клавиатура приобретена относительно недавно, то возможно вы столкнулись с заводским браком. В таком случае вы можете обратиться в службу поддержки производителя клавиатуры и рассчитывать на замену устройства.
Дело в том, что многие производители дорожат своей репутацией и не вступая в долгие дебаты с покупателем сразу же высылают почтой новенькую клавиатуру.
Если же клавиатура у вас уже не первый год, то скорее всего она вышла из строя по времени службы и вам следует купить новую.
http://compolife.ru/remontiruem-sami/pochemu-ne-rabotaet-klaviatura-na-kompyutere-chto-delat.htmlhttp://fb.ru/article/320911/kompyuter-ne-vidit-klaviaturu—chto-delathttp://computernotes.ru/oborudovanie/ne-rabotaet-klaviatura-na-kompyutere-chto-delat.html
Выводы
Мы разобрались, по каким причинам компьютер не видит клавиатуру. Стоит заметить, что вариантов развития событий много. Основная их масса сводится либо к покупке нового девайса, либо к переустановке драйверов. Лишь в некоторых случаях отказ клавиатуры от работы — это признак серьезных проблем.
У любого устройства есть свой срок службы. И его нужно учитывать при подключении к ПК. Обычно износ клавиатур при активном использовании происходит через 5 лет после их приобретения.
С несовместимостью ПО с устройством сталкиваются в основном пользователи старых ОС и новых девайсов. Также подобная проблема сейчас встречается на компьютерах с Windows 10.


































