Как подключить телефон к телевизору через DLNA
Источник фото: Samsung
- подходящий смартфон: на базе Android;
- дополнительное оборудование: не требуется.
- подходящий телевизор: совместим с DLNA;
Подключение смартфона к телевизору через DLNA не особо отличается от использования Wi-Fi Direct для того же самого. Основное отличие в этом случае — использование общей сети Wi-Fi маршрутизатором, к которой должны быть подключены оба устройства.
Чтобы использовать DLNA, необходимо сначала активировать соответствующую функцию на телевизоре с поддержкой технологии — обычно она скрыта в настройках беспроводного подключения. После этого просто перейдите в галерею с фото и видео на своем мобильном устройстве, выберите необходимый контент и определите телевизор в разделе плееров. Контент сразу появится на большом дисплее. Да, вы не сможете использовать повтор экрана через DLNA, однако необходимость в этом часто вторична, поэтому я не буду указывать на это как на главный недостаток этого метода подключения.
Плюсы:
- дополнительное оборудование, скорее всего, не понадобится;
- широкий спектр поддерживаемых телевизоров и смартфонов.
Минусы:
- нельзя использовать на iPhone;
- неясно, что произойдет с этим методом подключения после реализации Scoped Storage.
Настройки звука

Может быть, вам нужны приличные наушники (Изображение предоставлено на будущее)
Качество звука почти так же важно для создания захватывающего впечатления от просмотра, но это то, чего не хватает некоторым смартфонам — не многие телефоны оснащены системами с двумя динамиками или звуком Dolby Atmos, и вы в идеале хотели бы получить и то, и другое, чтобы получить лучший звук от вашего устройство. Если у вас нет телефона с этими функциями, мы рекомендуем использовать другой аудиовыход
Возможно, попробуйте наушники или динамик Bluetooth, и если у вас нет таких наушников, которые, по вашему мнению, помогут создать наилучшее звучание, у нас есть руководства по лучшим наушникам, лучшим настоящим беспроводным наушникам и лучшим динамикам Bluetooth
Если у вас нет телефона с этими функциями, мы рекомендуем использовать другой аудиовыход. Возможно, попробуйте наушники или динамик Bluetooth, и если у вас нет таких наушников, которые, по вашему мнению, помогут создать наилучшее звучание, у нас есть руководства по лучшим наушникам, лучшим настоящим беспроводным наушникам и лучшим динамикам Bluetooth.
Если вам действительно нужен высококачественный звук для вашего фильма, телешоу или игры, возможно, вам лучше всего подойдет портативный ЦАП, так как он представляет собой набор инструментов для обновления звука, выходящего из вашего устройства. Остерегайтесь, потому что это слишком дорого для всех, кроме самых преданных аудиофилов.
Схема подключения домашнего кинотеатра к телевизору
Базовая комплектация домашнего кинотеатра состоит из ресивера и акустической системы. Возможности ресивера довольно широки: он воспроизводит звук с дисков, флеш-памяти и даже с видеокассет. Из-за этого у него большое количество различных разъёмов, которые обязательно надо подключать в соответствии со схемой. Иначе вполне возможно, что будет отсутствовать или звук, или изображение. Может показаться на первый взгляд, что подключение домашнего кинотеатра к телевизору сложное, но это не так. Прежде всего должно быть представление о том, что придётся подсоединять:
- Источник сигнала. В его качестве выступает DVD или Blue–Ray-проигрыватель.
- Ресивер.
- ТВ-панель или проектор.
- Акустическую систему.
- Цифровой оптический кабель.
- Усилитель.
Подключение ресивера к ТВ для вывода изображения
Прежде чем подключить колонки от домашнего кинотеатра к телевизору, необходимо подсоединить ресивер. Это делается для того, чтобы удостовериться в выводе изображения на экран. Современные ТВ-панели, которые поступают в продажу, имеют стандартный разъём HDMI, с помощью которого осуществляется передача видеоданных и аудиодорожки в высоком качестве. Такой вариант отличается простотой и даёт возможность транслировать любой контент на экран в хорошем разрешении. Причём не только с внешнего носителя, но и в режиме онлайн, что очень актуально для владельцев Смарт ТВ. Соединение устанавливается при помощи идущего в комплекте кабеля. Для этого необходимо:

- Один конец вставить в разъём «audio/video out» на приёмнике.
- Другой конец в порт «in» на TV-панели.
Если разъёма HDMI нет, то соединение происходит с использованием коаксиального кабеля и штекеров разных цветов, которые вставляются в соответствующие по цвету порты на приёмнике и передающем устройстве.
Подключение аудиосистемы к ресиверу для выведения звука на колонки
Чтобы вывести звук телевизора через домашний кинотеатр, понадобится настроить аудиосистему, подсоединив её к ресиверу. Соединение осуществляется проводным и беспроводным способом. Как показывает практика, самый верный и надёжный способ подсоединения через провод. Даже не обязательно наличие порта HDMI. Достаточно будет тех разъёмов, которые есть в наличии у каждого телевизора, а именно портов для провода с тремя штекерами, именуемыми «тюльпан».
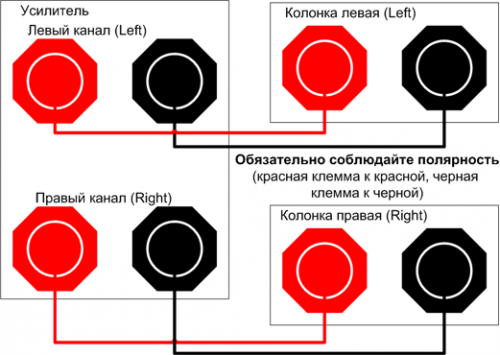
Современные технологии позволяют подключать аудиосистему без проводов. Соединение происходит посредством встроенного передатчика, который осуществляет трансляцию сигнала от проигрывателя на приёмник. Потом сигнал распределяется на динамики. При таком соединении достигается качественный звук, а расстояние до динамиков может составлять около 30 метров.
Правильная расстановка колонок для объёмного звучания
Расстановке колонок надо уделить особое внимание, так как от этого зависит не только качество звучания, но и создание эффекта объёмности. Те, кто не знает, как подключить колонки самостоятельно, могут воспользоваться стандартной схемой, которая приведена ниже:
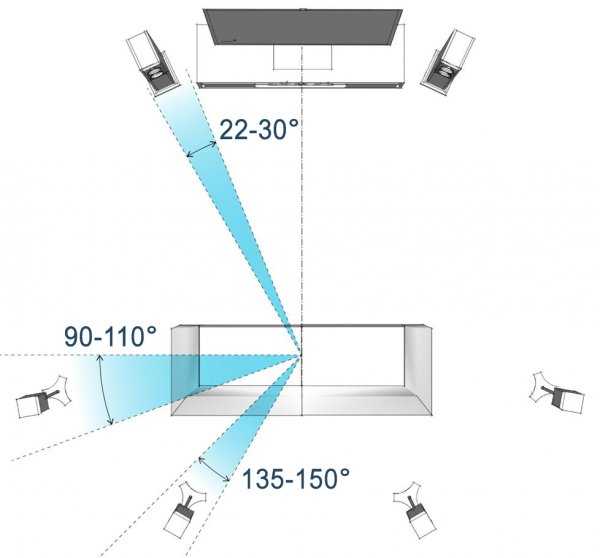
- Справа и слева от экрана устанавливаются фронтальные колонки.
- Центральную желательно разместить под телевизором или над ним. Именно в таком положении она обеспечит наилучшее звучание.
- Тыловые динамики лучше всего установить позади зрителей. Так делается, чтобы получить звук в формате Dolby Surround.
- Сабвуфер устанавливается так, чтобы исходящий из него звук не перекрывался мебелью и другими атрибутами обстановки комнаты. Его можно размещать где угодно.
Как правило, в комплекте поставляется система из 5 динамиков, состоящая из сабвуфера и колонок, но встречаются и другие комплекты. Специалисты рекомендуют устанавливать колонки так, чтобы они находились на одном уровне с головой зрителей. Именно так можно добиться оптимального эффекта. Сложности в сборе аудиосистемы нет, необходимо только чётко придерживаться инструкций.
Подключение
Окончив с подбором оборудования нужно выполнить подключение, в котором основную роль играет ресивер, так как именно к этому устройству подключается все остальное.
Только этот элемент за счет приема и передачи радиосигналов обеспечивает нужное подключения колонок и питает их.Ресивер состоит из:
- тюнера;
- усилителя мощности;
- многоканальных декодеров.
Сбор оборудования складывается из нескольких последовательных этапов:
- домашний кинотеатр соединяется с телевизором, в данном случае применяется несколько видов кабеля, в зависимости от варианта выхода, это могут быть RGB, для S видео, с HDMI выходом, композитный с классическим разъемом;
- подключение сетевого фильтра;
- присоединение акустики и центрального канала;
- подключение к центральному каналу всех дополнительных систем;
- устанавливаются вилки на всех шнурах и выводятся к розетке.
Усилитель
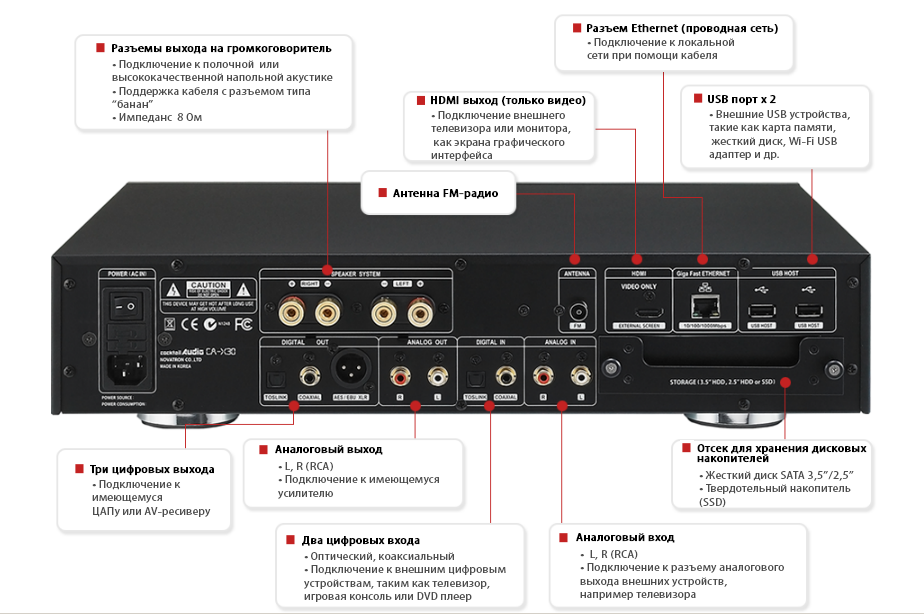
Задача усилителя – передача звучания на пассивные колонки, в необходимом качестве. Обычно для домашнего кинотеатра таких приспособлений используется не менее 5, соединенных в одном корпусе с единым блоком питания.
Покупая данный усилитель необходимо ориентироваться на характеристику АС, если она имеет небольшую мощность, усилитель следует подобрать с большими параметрами
При этом важно расположить аккустику согласно необходимой схеме, когда тыловая АС будет размещена с соблюдением расстояния
Акустика

Подключение акустики является важным моментом, так как от качества проделанной работы зависит качество исходящего звука. Обычно в процессе покупки приобретатель получает уже настроенный колонки, которые необходимо только правильно подключить
В процессе подключения важно правильно обработать и применить звуковой кабель, который необходимо избавить от изоляции и зачистить концы, далее переплести их между собой. По возможности использовать бананы для усиления контакта
После подключения важно убедиться, что все процессы были выполнены правильно и не произошло путаницы с кабелями и разъемами
Для этого нужно задействовать колонки и попробовать регулировать исход звука из динамика посредством задействования ползунка эквалайзера.
Изменение режима связи при помощи программ
Приложение «Режим модема» дает возможность соединить Айфон либо Айпад с передачей видео на другом оборудовании.
Пошаговая инструкция:
- Удостоверьтесь, что «Режим модема» активирован в «Параметрах». Если не выходит включить, убедитесь, поддерживает ли мобильный оператор этот режим.
- Перезагрузите Айфон или Айпад и телевизор, который нужно соединить с устройством.
- Удостоверьтесь, что установлена новая версия операционной системы.
- На мобильном оборудовании зайдите в «Параметры», далее «Основные» и кликните «Сброс настроек».
Если не получается соединиться с телевизором в режиме модема с помощью Wi-Fi, то на телефоне зайдите в «Настройки», после в «Режим модема» и произведите такие манипуляции:
- Посмотрите, чтобы «Режим модема» был активирован.
- Запишите показываемые на дисплее логин и код Wi-Fi.
- Не выключайте экран, пока не подключится оборудование к Wi-Fi.
На оборудовании, которое нужно соединить, проделайте следующие манипуляции:
- Отключите и заново активируйте Wi-Fi.
- Удостоверьтесь, что происходит соединение с Wi-Fi. Название сети такое же, как имя устройства и рядом показан значок
- Если во время попытки соединения «Режим модема» показывается уведомление о неверном пароле, укажите его заново для сети Wi-Fi. Для чего на телефоне войдите в «Настройки», далее в «Режим модема».
Соединение телефона с помощью USB порта производится следующим образом:
- обновите iTunes;
- проводом УЗБ соедините устройство, которое работает в режиме модема;
- удостоверьтесь, что Айфон либо Айпад можно увидеть в «Айтьюнс». Если техника не опознается, подключите другой провод УЗБ.
- зайдите «Системные настройки», дальше в «Сеть» и поставьте галочку напротив Айфон УЗБ;
кликните на значок найдите «Деактивировать список», теперь «Ок»;
если находится другое соединение, параметр «Режим модема» может не включаться до снятия галочки «Деактивировать службу» и прикосновения к клавише «Применить».
Если не подключается Айфон в режиме модема по блютуз, произведите такие манипуляции:
- На оборудовании, которое работает в режиме модема, зайдите в «Настройки», после в «Режим модема», удостоверьтесь, что этот параметр активирован.
- Зайдите в «Параметры», теперь в блютуз и удостоверьтесь, что последний активирован.
Не закрывайте этот экран, после произведите действия для подсоединяемого телевизора:
- На Айпаде либо Айфоне укажите оборудование, которое работает в режиме модема, подтвердите пароль, после кликните «Создать пару» на двух устройствах.
- На технике Mac зайдите в «Системные параметры», после выберите блютуз и убедитесь, что он включился. Найдите требуемое оборудование, кликните «Подключиться», на экране появится пошаговое руководство к действию.
- На телевизоре кликните на иконке «Блютуз» в меню уведомлений и удостоверьтесь, что эта функция активирована. Найдите меню «Добавление устройства блютуз» и выполняйте дальнейшие рекомендации.
Чтобы соединиться с компьютером либо телевизором:
на устройстве найдите значок в настройках. Укажите на оборудование iOS, которое работает в режиме модема, после кликните «Подключить к сети». Подтвердите подключение в подменю «Системные параметры». Если соединение не произошло, переходим к дальнейшему пункту;
на оборудовании ОС Виндовс найдите в меню «Подключиться к домашней сети». Выберите имя телевизора, кликните на раздел «Подключаться через», укажите «Точку доступа». Если соединение не произошло, обращаемся к следующему пункту;
- отключите и опять включите блютуз на устройствах;
- на оборудовании iOS зайдите в «Настройки», далее в блютуз и отключите, а после опять включите его;
- на устройстве выберите в настройках, после отключите и заново установите блютуз соединение;
- на телевизоре зайдите в «Параметры», выберите после отключите и опять включите блютуз.
Если соединение так и не произошло, соблюдайте следующую инструкцию:
- удалите пару между оборудованием;
- на Айпаде или Айфоне, который требуется соединить с телевизором в режиме модема, зайдите в «Параметры», далее в «Блютуз». Выберите около имени оборудования, далее кликните «Забыть это устройство»;
- на оборудовании Mac зайдите в настройки Apple (), теперь «Системные настройки», выберите «Блютуз». Найдите устройство, которое работает в режиме модема, после кликните
- на телевизоре нажмите в меню уведомлений. Найдите «Показать устройства блютуз» и выберите имя оборудования с активным параметром «Режим модема». Кликните «Удалить», после подтвердите клавишей «ОК».
- перезагрузите все оборудование.
- сделайте новую пару между телевизором и телефоном, повторите соединение с оборудованием.
Что к чему
Когда мы говорим «синхронизация нескольких устройств», то чаще всего имеем в виду смартфон и планшет, именно эти два устройства пользуются наибольшей популярностью. Однако, кроме них, на рынке существует масса других Android-девайсов, включая умные телевизоры, набравшие популярность китайские HDMI-донглы, а также более экзотические вещи, такие как игровая приставка OUYA и карманная консоль NVIDIA Shield.
Лично у меня имеется в общей сложности шесть различных Android-девайсов, из которых я ежедневно пользуюсь тремя и еще одним как минимум несколько раз в неделю. Это смартфон, планшет, игровая консоль и HDMI-донгл. Устройства, как видно, сильно разнятся по назначению, функциональности, а также установленным версиям Android. Поэтому задача их синхронизации и взаимодействия была довольно нетривиальной, требовалось обеспечить общий доступ всех устройств к файловому хранилищу, синхронизацию приложений между нужными девайсами, сделать из смартфона универсальный пульт управления, а также поднять DLNA-сервер, с которого все устройства могли тянуть мультимедиафайлы.
Необходимость драйвера
Для работы звуковой карты на компьютер устанавливается специальная программа, называемая драйвером. С ее помощью смеха понимает команды пользователя и распознает подключенные устройства. Если при подключении нового музыкального оборудования сигнал не поступает через колонки, проблема может быть связана с устаревшим драйвером или его отсутствуем.
После переустановки операционной системы драйвер нужно устанавливать заново. При покупке звуковой карты диск с программой должен идти в комплекте, или же производители указывают ссылку, по которой ее можно скачать. Драйвер нуждается в периодическом обновлении. Если софт долгое время не обновляли, его рекомендуется полностью удалить и установить заново. Для каждой версии звуковой карты используется собственная версия драйвера.
О том, как подключить домашний кинотеатр к компьютеру, вы узнаете из следующего видео.
С помощью кабеля USB
У любого смартфона в комплекте есть шнур для синхронизации с ПК и подключения к сетевому адаптеру. Один из его штекеров (обычно micro-USB или Type-C, но у айфонов это – Lightning) предназначен для соединения с телефоном, второй – обычный USB-А. Соединить телефон таким кабелем можно с большинством телевизоров, выпущенных в последние 10-15 лет.
Такое подключение может обеспечить передачу всех файлов, которые сможет открыть телеприемник – фотографий, музыки, видео. Смартфон в этом случае выступает в роли внешнего накопителя, причем с возможностью переноса информации, если у телевизора есть собственная память.
Процесс подключения не занимает много времени и выглядит следующим образом:
- Смартфон соединяется с телевизором при помощи комплектного (или любого другого, применяемого для зарядки) кабеля.
- На экране смартфона в окне оповещений выбирается использование в качестве накопителя памяти.
- В меню телевизора в качестве источника выбирается USB.
- Нужные файлы открываются с помощью телевизионного пульта. Это позволяет просматривать отснятые с помощью телефонной камеры фото на большом экране или запускать заранее скачанные в память смартфона фильмы.
Если телевизор не видит подключенный смартфон, причины могут быть две. Первая – частично поврежденный кабель. Вторая – все-таки слишком старый телевизор, у которого есть порт USB, но используется он только для перепрошивки устройства.
Как подключить телефон к домашнему кинотеатру jvc
Есть ряд приемов для подключения телефона к домашнему кинотеатру. В их число входят:
- Подключение при помощи HDMI-кабеля. Является наиболее легким способом подключения телефона к домашнему кинотеатру. Для успешной реализации способа необходим незанятый разъем типа HDMI на кинотеатре и микро-HDMI на телефонном устройстве. Также для этой манипуляции необходим кабель с подходящими типами разъемов. Стоит отметить, что разъем HDMI обозначается как Type A, а микро-HDMI — как Type D. Перед подключением следует отключить устройства и подключить при помощи кабеля необходимые порты. Далее включить телефон и телевизор, зайти в меню кинотеатра и выбрать HDMI как источник связи, после чего выбрать нужный разъем HDMI. После этого можно осуществлять просмотр файлов. В некоторых случаях может потребоваться ручная настройка телефона на передачу сигнала таким способом. При отсутствии на телефоне микро-HDMI разъема целесообразно применять конвертер микро-USB-HDMI. Далее можно осуществить подключение телефона к домашнему кинотеатру с использованием кабеля HDMI-HDMI.
Как подключить телефон к телевизору через USB
- Какой телефон подойдёт: Android-смартфон, обычный мобильный телефон.
- Какой телевизор подойдёт: любой с USB-портом.
- Что ещё понадобится: USB-кабель.
Самый простой способ подключения, позволяющий использовать мобильное устройство как флеш-накопитель. Правда, воспроизвести получится лишь хранящиеся в памяти телефона медиафайлы: фото, видео и аудио.
Что делать
1. Соедините телевизор с телефоном при помощи USB-кабеля.
howyoutube.ru
2. Выберите на телевизоре в качестве источника сигнала (Source) USB-порт.
tehnopomosh.com
3. При необходимости подтвердите режим подключения на телефоне.
crabo.ru
4. На большом экране отобразится структура папок или список файлов, которые просканировал и распознал телевизор. Что именно вы увидите, будет зависеть от модели устройства.
citilink.ru
5. Используйте пульт для навигации и просмотра.
ashleighmoneysaver.co.uk
Как выполнить подключение к звуковой карте с выводом объёмного звука
Для такого подключения пользователю потребуется оборудование.
- Домашний кинотеатр (версия аудио системы 5.1 или выше). Он состоит из сабвуфера, двух боковых колонок, двух задних и одной основной колонки.
- Звуковая карта (модель должна обязательно иметь поддержку 5.1).
- Три кабеля-тюльпана, красно-белого цвета (3,5 мм).
- Компьютер или ноутбук с операционной системой Виндоус.
Теперь, когда все на месте, можно начинать процесс соединения. Он заключается в попарном подключении следующих каналов: передние, задние, центральный и сабвуфер. Соединяются они с разъёмами звуковой карты следующим образом.
- Кабеля передних колонок подключаются к гнезду зеленого цвета.
- Тюльпаны, идущие от задних колонок, вставляются во входы звуковой карты черного цвета.
- От сабвуфера и центральной колонки кабеля идут к оранжевому гнезду.
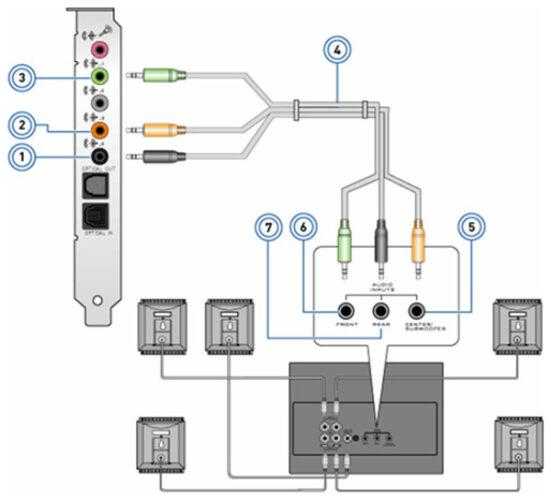
При подключении следует помнить важную деталь. Парные тюльпаны необходимо подключать именно к секции с названием Audio Input. Дело в том, что Output необходим только для одиночных проводов, которыми соединяются сами колонки с телевизором. Если все будет сделано правильно, то пользователь сможет услышать полноценное объемное звучание.
После этого необходимо на компьютере зайти в панель управления. Там нужно по вкладкам перейти в «Оборудование», далее – «Звук» – «Динамики». Теперь можно нажать на пункт «Объемное звучание 5.1» и выбрать согласие с подключением.
Как правило, новые колонки домашнего кинотеатра оснащены всеми необходимыми кабелями, однако в некоторых случаях потребуется их дополнительное приобретение.
Вывод и настройка звука в домашнем кинотеатре
Современные телевизоры способны передавать великолепное качество картинки, вплоть до разрешения 4K, могут воспроизводить 3D видео, оснащаются встроенными спутниковыми ресиверами, но вот качество звука, даже у дорогих моделей, хромает. Это и понятно, ведь телевизоры становятся все тоньше и хорошую акустику туда физически не поставишь. Но решение есть- покупка домашнего кинотеатра или AV ресивера с качественными колонками. Даже с помощью бюджетной акустики вы получите хорошее качество звука. В этой статье я хотел бы подробно рассказать о том, как вывести звук от телевизора на ресивер домашнего кинотеатра.
Вывести звук от телевизора к домашнему кинотеатру/ ресиверу с помощью HDMI кабеля.
Один из самых современных способов передать звук в высоком качестве (не только звук, но и видео) является интерфейс HDMI. Что касается передачи звука от телевизора к ресиверу этот интерфейс так же подойдет, но с небольшими оговорками — ваш телевизор и домашний кинотеатр должны поддерживать технологию Audio Return Channel (ARC).
ARC (Audio Return Channel) технология, с помощью которой можно передавать объёмный звук, с телевизора на домашний кинотеатр/ ресивер с помощью HDMI-кабель v 1.4.
Но для того что бы воспользоваться этой технологией у вашего телевизора должен быть разъем HDMI (ARC).
HDMI разъем с поддержкой ARC должен быть и на ресивере домашнего кинотеатра, эту информацию вы можете узнать из технической документации к аудиосистеме.
Если ваш телевизор и аудиосистема поддерживает ARC осталось подключить их между собой кабелем HDMI версии 1.4, желательно 1.4b
Обратите внимание на то, что кабель должен быть высокого качества, поскольку при низком качестве кабеля, возможны проблемы при воспроизведение аудио на домашнем кинотеатре, в частности звук может пропадать на несколько секунд
После того, как вы подключили ТВ и домашний кинотеатр/ ресивер качественным HDMI кабелем v 1.4, убедитесь что ARC включен как на телевизоре, так и на аудиосистеме. Осталось в настройках телевизора выбрать- воспроизводить звук с аудиосистемы (вместо встроенных колонок) и наслаждаться качественным звуком.
Данный способ позволяет добиться отличного качество звучание без использования лишних проводов и, на мой взгляд, является наиболее предпочтительным.
Воспроизведение аудио с телевизора на аудиосистеме с помощью оптического кабеля.
Еще один способ передавать звук с ТВ на аудиосистему- с помощью оптического кабеля. Для этого убедитесь, что на телевизоре и ресивере домашнего кинотеатра есть разъем для подключения оптического кабеля. На телевизоре должен быть разъем — OPTICAL OUT, а на ресивере домашнего кинотеатра — OPTICAL IN.
Если таковые разъемы имеются, осталось приобрести оптический кабель нужной длины и подключить ТВ и домашний кинотеатр.
В чем преимущество данного способа- оптический кабель не «боится» электромагнитного излучения, поэтому помех при его использовании не будет, плюс ко всему он способен передавать великолепное качество звука.
Вывести звук с телевизора на ресивера домашнего кинотеатра с помощью коаксиального кабеля.
Если первые два способа вам не подходят, то подключение с помощью коаксиального кабеля (RCA-RCA)- ваше спасение.
Первым делом посмотрите присутствует ли такой разъем на вашем телевизоре и аудиосистеме.
После этого подключите с помощью кабеля разъем COAXIAL OUT (S/PDIF — OUT COAXIAL) на телевизоре и разъем COAXIAL IN на ресивере кинотеатра. После этого можно наслаждаться многоканальным звуком на домашнем кинотеатре.
Настроить воспроизведение аудио с телевизора на ресивер с помощью аналогового подключения.
Если все выше описанные способы вам не подошли, можно воспользоваться самыми простыми способами, а именно использовать аналоговое подключение, например подключение с помощью RCA (в простонародии — тюльпан).
С его помощью подключите порт AUDIO IN на ресивере и AUDIO OUT ( LINE OUT ) на телевизоре. Помимо «тюльпана» можно использовать различные переходники, например mini Jack — 2 RCA, SCART — 2 RCA (если 3RCA, то желтый (передает видео) не нужно подключать) и т.д. главное подобрать аудио разъем на телевизоре с приставкой OUT а на ресивере домашнего кинотеатра с приставкой IN.
Хочу добавить, что подключение через аналоговые разъемы снижает качество звука, и если есть возможность, то лучше использовать любой из первых трех способов.
Как вы могли убедиться для того, что бы настроить воспроизведение аудио с телевизора на домашнем кинотеатре есть довольно много способов. Вам решать каким из них воспользоваться.


































